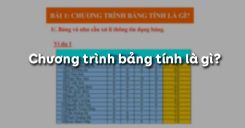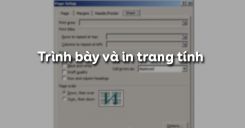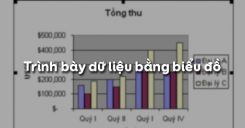Nб»ҷi dung của BГ i thб»ұc hГ nh 2: LГ m quen vб»ӣi cГЎc dб»Ҝ liб»Үu trГӘn trang tГӯnh dЖ°б»ӣi Д‘Гўy nhбәұm giГәp cГЎc em phГўn biб»Үt Д‘Ж°б»Јc bбәЈng tГӯnh, trang tГӯnh vГ cГЎc thГ nh phбә§n chГӯnh của trang tГӯnh; thб»ұc hГ nh cГЎc thao tГЎc mб»ҹ bбәЈng tГӯnh mб»ӣi, mб»ҹ bбәЈng tГӯnh cГі sбәөn vГ lЖ°u bбәЈng tГӯnh vб»ӣi mб»ҷt tГӘn khГЎc;... Mб»қi cГЎc em cГ№ng theo dГөi nб»ҷi dung chi tiбәҝt của bГ i thб»ұc hГ nh.
TГіm tбәҜt lГҪ thuyбәҝt
1.1. Mб»Ҙc Д‘Гӯch, yГӘu cбә§u
- PhГўn biб»Үt Д‘Ж°б»Јc bбәЈng tГӯnh, trang tГӯnh vГ cГЎc thГ nh phбә§n chГӯnh của trang tГӯnh.
- Mб»ҹ vГ lЖ°u bбәЈng tГӯnh trГӘn mГЎy tГӯnh.
- Thб»ұc hiб»Үn Д‘Ж°б»Јc viб»Үc chб»Қn cГЎc Д‘б»‘i tЖ°ЖЎng trГӘn trang tГӯnh.
- PhГўn biб»Үt vГ nhбәӯp Д‘Ж°б»Јc mб»ҷt sб»‘ kiб»ғu dб»Ҝ liб»Үu khГЎc nhau vГ o Гҙ tГӯnh.
1.2. Nб»ҷi dung
1. Mб»ҹ bбәЈng tГӯnh mб»ӣi
Дҗб»ғ mб»ҹ bбәЈng tГӯnh mб»ӣi cГі 3 cГЎch:
- CГЎch 1: NhГЎy nГәt lб»Үnh
.bmp) (New) trГӘn thanh cГҙng cб»Ҙ;
(New) trГӘn thanh cГҙng cб»Ҙ;
.png)
HГ¬nh 1. NhГЎy nГәt lб»Үnh New
- CГЎch 2: VГ o Menu: File \New...;
.png)
HГ¬nh 2. VГ o bбәЈng chб»Қn File, chб»Қn New...
- CГЎch 3: NhбәҘn tб»• hб»Јp phГӯm CTRL + N.
2. Mб»ҹ bбәЈng tГӯnh cГі sбәөn
Дҗб»ғ mб»ҹ bбәЈng tГӯnh mб»ӣi cГі 3 cГЎch:
- CГЎch 1: NhГЎy nГәt lб»Үnh
.png) (Open) trГӘn thanh cГҙng cб»Ҙ;
(Open) trГӘn thanh cГҙng cб»Ҙ;
.png)
HГ¬nh 3. NhГЎy nГәt lб»Үnh Open
- CГЎch 2: VГ o Menu: File \Open...;
вҖӢ.png)
HГ¬nh 4. VГ o bбәЈng chб»Қn File, chб»Қn Open...
- CГЎch 3: NhбәҘn tб»• hб»Јp phГӯm CTRL + O.
вҖӢLЖ°u ГҪ:
- Nбәҝu chЖ°a khб»ҹi Д‘б»ҷng Excel, tГ¬m Д‘бәҝn tб»Үp bбәЈng tГӯnh rб»“i nhГЎy Д‘Гәp chuб»ҷt, mГЎy tб»ұ khб»ҹi Д‘б»ҷng Excel rб»“i mб»ҹ bбәЈng tГӯnh бәҘy ra.
- TГӘn cГЎc tб»Үp bбәЈng tГӯnh trong Excel cГі phбә§n mб»ҹ rб»ҷng (phбә§n Д‘uГҙi) ngбә§m Д‘б»Ӣnh lГ .XLS
3. LЖ°u bбәЈng tГӯnh vб»ӣi 1 tГӘn khГЎc
Дҗб»ғ lЖ°u bбәЈng tГӯnh vб»ӣi 1 tГӘn khГЎc, ta vГ o Menu: File \ Save as.... Khi Д‘Гі, hб»ҷp thoбәЎi Save as hiб»Үn ra. ChГәng ta thб»ұc hiб»Үn lЖ°u bбәЈng tГӯnh bГ¬nh thЖ°б»қng.
.png)
HГ¬nh 5. LЖ°u bбәЈng tГӯnh vб»ӣi mб»ҷt tГӘn khГЎc
BГ i tбәӯp minh hб»Қa
BГ i tбәӯp 1: TГ¬m hiб»ғu cГЎc thГ nh phбә§n chГӯnh của trang tГӯnh.
- Khб»ҹi Д‘б»ҷng Excel. Nhбәӯn biбәҝt cГЎc thГ nh phбә§n chГӯnh trГӘn trang tГӯnh (Гҙ, hГ ng, cб»ҷt, hб»ҷp tГӘn, thanh cГҙng thб»©c).
- NhГЎy chuб»ҷt Д‘б»ғ kГӯch hoбәЎt cГЎc Гҙ khГЎc nhau vГ quan sГЎt sб»ұ thay Д‘б»•i nб»ҷi dung trong hб»ҷp tГӘn.
- Nhбәӯp dб»Ҝ liб»Үu tГ№y ГҪ vГ o cГЎc Гҙ vГ quan sГЎt sб»ұ thay Д‘б»•i nб»ҷi dung trГӘn thanh cГҙng thб»©c. So sГЎnh nб»ҷi dung dб»Ҝ liб»Үu trong Гҙ vГ trГӘn thanh cГҙng thб»©c.
- GГө 5+7 vГ o mб»ҷt Гҙ tГ№y ГҪ vГ nhбәҘn phГӯm Enter. Chб»Қn lбәЎi Гҙ Д‘Гі vГ so sГЎnh nб»ҷi dung dб»Ҝ liб»Үu trong Гҙ vГ trГӘn thanh cГҙng thб»©c.
Gб»Јi ГҪ lГ m bГ i:
- Khб»ҹi Д‘б»ҷng Excel:
- BЖ°б»ӣc 1. NhГЎy chuб»ҷt vГ o Start;
- BЖ°б»ӣc 2. Trб»Ҹ chuб»ҷt vГ o Programs;
- BЖ°б»ӣc 3. NhГЎy chuб»ҷt chб»Қn Microsoft Excel.
- Nhбәӯn biбәҝt cГЎc thГ nh phбә§n chГӯnh trГӘn trang tГӯnh:
- Cб»ҷt: Д‘Ж°б»Јc Д‘ГЎnh sб»‘ theo chб»Ҝ cГЎi A, B, C,..., AA, BB,...
- HГ ng: Д‘Ж°б»Јc Д‘ГЎnh sб»‘ theo chб»Ҝ sб»‘ 1, 2, 3,...
- Г”: lГ giao giб»Ҝa hГ ng vГ cб»ҷt
- Hб»ҷp tГӘn: LГ Гҙ nбәұm б»ҹ gГіc trГЎi thanh cГҙng thб»©c. Hiб»ғn thб»Ӣ Д‘б»Ӣa chб»ү Гҙ Д‘ang Д‘Ж°б»Јc kГӯch hoбәЎt
- Thanh cГҙng thб»©c: Vai trГІ Д‘бә·c biб»Үt của thanh cГҙng thб»©c dГ№ng Д‘б»ғ nhбәӯp, hiб»ғn thб»Ӣ dб»Ҝ liб»Үu vГ cГҙng thб»©c, sб»ӯa nб»ҷi dung trong Гҙ tГӯnh
- Khi nhГЎy chuб»ҷt Д‘б»ғ kГӯch hoбәЎt cГЎc Гҙ khГЎc nhau thГ¬ nб»ҷi dung trong hб»ҷp tГӘn cЕ©ng thay Д‘б»•i theo Гҙ Д‘ang Д‘Ж°б»Јc kГӯch hoбәЎt.
- Nhбәӯp dб»Ҝ liб»Үu vГ o Гҙ nГ o thГ¬ cГ№ng lГәc trГӘn thanh cГҙng cб»Ҙ cЕ©ng hiб»Үn nб»ҷi dung dб»Ҝ liб»Үu của Гҙ Д‘ang Д‘Ж°б»Јc kГӯch hoбәЎt Д‘Гі.
- So sГЎnh nб»ҷi dung dб»Ҝ liб»Үu trong Гҙ vГ trГӘn thanh cГҙng thб»©c:
- TбәЎi thб»қi Д‘iб»ғm gГө dб»Ҝ liб»Үu cho Гҙ: Nб»ҷi dung trong Гҙ giб»‘ng vб»ӣi nб»ҷi dung trong thanh cГҙng thб»©c.
- TбәЎi thб»қi Д‘iб»ғm kГӯch hoбәЎt lбәЎi Гҙ Д‘ГЈ cГі dб»Ҝ liб»Үu:
- Nбәҝu Гҙ chб»©a dб»Ҝ liб»Үu khГҙng phбәЈi lГ cГҙng thб»©c thГ¬ cГі nб»ҷi dung giб»‘ng nhau.
- Nбәҝu Гҙ chб»©a dб»Ҝ liб»Үu lГ cГҙng thб»©c: Nб»ҷi dung trong thanh cГҙng thб»©c lГ biб»ғu thб»©c, nб»ҷi dung trong Гҙ lГ kбәҝt quбәЈ biб»ғu thб»©c tЖ°ЖЎng б»©ng.
- Khi gГө =5+7 vГ o mб»ҷt Гҙ vГ nhбәҘn phГӯm Enter. Chб»Қn lбәЎi Гҙ Д‘Гі vГ so sГЎnh nб»ҷi dung dб»Ҝ liб»Үu trong Гҙ vГ trГӘn thanh cГҙng thб»©c, ta thбәҘy: TrГӘn thanh cГҙng thб»©c hiб»Үn biб»ғu thб»©c =5+7. Khi Д‘Гі, trong Гҙ hiб»Үn giГЎ trб»Ӣ của biб»ғu thб»©c lГ 12.
BГ i tбәӯp 2: Chб»Қn cГЎc Д‘б»‘i tЖ°б»Јng trГӘn trang tГӯnh.
- Thб»ұc hiб»Үn cГЎc thao tГЎc chб»Қn mб»ҷt Гҙ, mб»ҷt hГ ng, mб»ҷt cб»ҷt vГ mб»ҷt khб»‘i trГӘn trang tГӯnh. Quan sГЎt sб»ұ thay Д‘б»•i nб»ҷi dung của hб»ҷp tГӘn trong quГЎ trГ¬nh chб»Қn.
- GiбәЈ sб»ӯ cбә§n chб»Қn cбәЈ ba cб»ҷt A, B vГ C. Khi Д‘Гі em cбә§n thб»ұc hiб»Үn thao tГЎc gГ¬? HГЈy thб»ұc hiб»Үn thao tГЎc Д‘Гі vГ nhбәӯn xГ©t.
- Chб»Қn mб»ҷt Д‘б»‘i tЖ°б»Јng (mб»ҷt Гҙ, mб»ҷt hГ ng, mб»ҷt cб»ҷt hoбә·c mб»ҷt khб»‘i) tuб»і ГҪ. NhбәҘn giб»Ҝ phГӯm Ctrl vГ chб»Қn mб»ҷt Д‘б»‘i tЖ°б»Јng khГЎc. HГЈy cho nhбәӯn xГ©t vб»Ғ kбәҝt quбәЈ nhбәӯn Д‘Ж°б»Јc (thao tГЎc nГ y Д‘Ж°б»Јc gб»Қi lГ chб»Қn Д‘б»“ng thб»қi hai Д‘б»‘i tЖ°б»Јng khГҙng liб»Ғn kб»Ғ nhau).
- NhГЎy chuб»ҷt б»ҹ hб»ҷp tГӘn vГ nhбәӯp dГЈy B100 vГ o hб»ҷp tГӘn, cuб»‘i cГ№ng nhбәҘn phГӯm Enter. Cho nhбәӯn xГ©t vб»Ғ kбәҝt quбәЈ nhбәӯn Д‘Ж°б»Јc. TЖ°ЖЎng tб»ұ, nhбәӯp cГЎc dГЈy sau Д‘Гўy vГ o hб»ҷp tГӘn (nhбәҘn phГӯm Enter sau mб»—i lбә§n nhбәӯp): A:A, A:C, 2:2, 2:4, B2:D6. Quan sГЎt cГЎc kбәҝt quбәЈ nhбәӯn Д‘Ж°б»Јc vГ cho nhбәӯn xГ©t.
Gб»Јi ГҪ lГ m bГ i:
Thб»ұc hiб»Үn cГЎc thao tГЎc chб»Қn mб»ҷt Гҙ, mб»ҷt hГ ng, mб»ҷt cб»ҷt vГ mб»ҷt khб»‘i trГӘn trang tГӯnh:
- Chб»Қn 1 Гҙ: NhГЎy chuб»ҷt vГ o Гҙ cбә§n chб»Қn;
- Chб»Қn 1 hГ ng: NhГЎy chuб»ҷt vГ o nГәt tГӘn hГ ng;
- Chб»Қn 1 cб»ҷt: NhГЎy chuб»ҷt vГ o nГәt tГӘn cб»ҷt;
- Chб»Қn 1 khб»‘i: Di chuyб»ғn chuб»ҷt Д‘б»ғ chб»Қn.
Trong quГЎ trГ¬nh chб»Қn, ta thбәҘy:
- Nбәҝu chб»Қn Гҙ: TГӘn Гҙ Д‘Ж°б»Јc hiб»Үn trong hб»ҷp tГӘn;
- Nбәҝu chб»Қn hГ ng: TГӘn Гҙ Д‘бә§u tiГӘn của hГ ng Д‘Ж°б»Јc hiб»Үn trong hб»ҷp tГӘn;
- Nбәҝu chб»Қn cб»ҷt: TГӘn Гҙ Д‘бә§u tiГӘn của cб»ҷt Д‘Ж°б»Јc hiб»Үn trong hб»ҷp tГӘn;
- Nбәҝu chб»Қn khб»‘i: TГӘn Гҙ Д‘бә§u tiГӘn của khб»‘i Д‘Ж°б»Јc hiб»Үn trong hб»ҷp tГӘn;
GiбәЈ sб»ӯ cбә§n chб»Қn cбәЈ ba cб»ҷt A, B vГ C. Khi Д‘Гі em cбә§n thб»ұc hiб»Үn thao tГЎc:
- CГЎch 1: NhГЎy chuб»ҷt tбәЎi nГәt tГӘn cб»ҷt A \(\rightarrow\) NhбәҘn giб»Ҝ phГӯm Shift \(\rightarrow\) NhГЎy chuб»ҷt tбәЎi nГәt tГӘn cб»ҷt C;
- CГЎch 2: NhбәҘn giб»Ҝ chuб»ҷt tбәЎi nГәt tГӘn cб»ҷt A \(\rightarrow\) NhбәҘn giб»Ҝ phГӯm Ctrl \(\rightarrow\) Di chuyб»ғn chuб»ҷt qua tГӘn cб»ҷt B vГ cб»ҷt C.
Nhбәӯn xГ©t:
- Khi khГҙng dГ№ng phГӯm Ctrl Д‘б»ғ chб»Қn nhiб»Ғu Д‘б»‘i tЖ°б»Јng khГҙng liб»Ғn kб»Ғ. Tб»« Д‘Гі, chб»ү Д‘б»‘i tЖ°б»Јng sau cГ№ng Д‘Ж°б»Јc chб»Қn;
- Khi kбәҝt hб»Јp phГӯm Ctrl Д‘б»ғ chб»Қn nhiб»Ғu Д‘б»‘i tЖ°б»Јng khГҙng liб»Ғn kб»Ғ. TбәҘt cбәЈ cГЎc Д‘б»‘i tЖ°б»Јng trГӘn Д‘б»“ng thб»қi Д‘Ж°б»Јc chб»Қn.
NhГЎy chuб»ҷt б»ҹ hб»ҷp tГӘn vГ nhбәӯp dГЈy B100 vГ o hб»ҷp tГӘn, cuб»‘i cГ№ng nhбәҘn phГӯm Enter. Kбәҝt quбәЈ Гҙ B100 Д‘Ж°б»Јc kГӯch hoбәЎt (Con trб»Ҹ nhбәЈy Д‘бәҝn B100).
Nhбәӯn xГ©t: Hб»ҷp tГӘn chб»©a tГӘn của Гҙ Д‘Ж°б»Јc kГӯch hoбәЎt, vГ¬ vбәӯy khi gГө B100 vГ o hб»ҷp tГӘn nghД©a lГ kГӯch hoбәЎt Гҙ B100 (Гҙ B100 Д‘Ж°б»Јc chб»Қn).
TЖ°ЖЎng tб»ұ, khi nhбәӯp cГЎc dГЈy sau Д‘Гўy vГ o hб»ҷp tГӘn:
- A:A: kбәҝt quбәЈ cб»ҷt A Д‘Ж°б»Јc chб»Қn;
- A:C: kбәҝt quбәЈ cб»ҷt A, B, C Д‘Ж°б»Јc chб»Қn;
- 2:2: kбәҝt quбәЈ hГ ng 2 Д‘Ж°б»Јc chб»Қn;
- B2:D6: kбәҝt quбәЈ khб»‘i cГі Гҙ Д‘бә§u lГ B2 vГ Гҙ cuб»‘i lГ D6 Д‘Ж°б»Јc chб»Қn;
Nhбәӯn xГ©t: Khi chб»Қn Д‘б»‘i tЖ°б»Јng nГ o Д‘Гі: thay vГ¬ dГ№ng chuб»ҷt hoбә·c bГ n phГӯm Д‘б»ғ chб»Қn, ta cГі thб»ғ nhбәӯp Д‘б»Ӣa chб»ү của Д‘б»‘i tЖ°б»Јng vГ o hб»ҷp tГӘn.
BГ i tбәӯp 3: Thб»ұc hГ nh thao tГЎc mб»ҹ bбәЈng tГӯnh
- Mб»ҹ mб»ҷt bбәЈng tГӯnh mб»ӣi.
- Mб»ҹ bбәЈng tГӯnh Danh sach lop em Д‘ГЈ Д‘Ж°б»Јc lЖ°u trong BГ i thб»ұc hГ nh 1.
Gб»Јi ГҪ lГ m bГ i:
Mб»ҹ bбәЈng tГӯnh mб»ӣi: CГі 3 cГЎch cЖЎ bбәЈn:
- CГЎch 1: VГ o bбәЈng chб»Қn File/ New;
- CГЎch 2: NhГЎy nГәt lб»Үnh New trГӘn thanh cГҙng cб»Ҙ;
- CГЎch 3: NhбәҘn tб»• hб»Јp phГӯm (Ctrl + N)
GiбәЈ sб»ӯ mб»ҹ bбәЈng tГӯnh Danh sach lop em Д‘ГЈ Д‘Ж°б»Јc lЖ°u trong D:\LOP7\BAITH1 ta thб»ұc hiб»Үn nhЖ° sau:
- BЖ°б»ӣc 1. NhГЎy chб»Қn nГәt lб»Үnh
.png) Open trГӘn thanh cГҙng cб»Ҙ;
Open trГӘn thanh cГҙng cб»Ҙ; - BЖ°б»ӣc 2. Mб»ҹ б»• Д‘Д©a D вҶ’ mб»ҹ thЖ° mб»Ҙc "LOP7" вҶ’ chб»Қn tб»Үp "BAITH1" .
BГ i tбәӯp 4: Nhбәӯp dб»Ҝ liб»Үu vГ o trang tГӯnh nhЖ° sau:
.png)
HГ¬nh 6. BбәЈng tГӯnh Danh sach lop em
- LЖ°u bбәЈng tГӯnh vб»ӣi tГӘn So theo doi the luc.
вҖӢGб»Јi ГҪ lГ m bГ i:
Дҗб»ғ lЖ°u bбәЈng tГӯnh vб»ӣi tГӘn So theo doi the luc, ta thб»ұc hiб»Үn theo cГЎc bЖ°б»ӣc:
- BЖ°б»ӣc 1. VГ o bбәЈng chб»Қn File, chб»Қn Save as...;
- BЖ°б»ӣc 2. Chб»Қn Д‘Ж°б»қng dбә«n Д‘ГӘn thЖ° mб»Ҙc cбә§n lЖ°u, sau Д‘Гі gГө tГӘn tб»Үp So theo doi the luc vГ o khung File name vГ chб»Қn Save.
3. Luyб»Үn tбәӯp BГ i thб»ұc hГ nh 2 Tin hб»Қc 7
Sau khi hб»Қc xong BГ i thб»ұc hГ nh 2: LГ m quen vб»ӣi cГЎc dб»Ҝ liб»Үu trГӘn trang tГӯnh, cГЎc em cбә§n nбәҜm vб»Ҝng cГЎc thao tГЎc:
- Mб»ҹ bбәЈng tГӯnh mб»ӣi;
- Mб»ҹ bбәЈng tГӯnh cГі sбәөn;
- LЖ°u bбәЈng tГӯnh vб»ӣi mб»ҷt tГӘn khГЎc;
3.1. TrбәҜc nghiб»Үm
CГЎc em cГі thб»ғ hб»Ү thб»‘ng lбәЎi nб»ҷi dung kiбәҝn thб»©c Д‘ГЈ hб»Қc Д‘Ж°б»Јc thГҙng qua bГ i kiб»ғm tra TrбәҜc nghiб»Үm Tin hб»Қc 7 BГ i thб»ұc hГ nh 2 cб»ұc hay cГі Д‘ГЎp ГЎn vГ lб»қi giбәЈi chi tiбәҝt.
-
-
A.
.bmp)
-
B.
.png)
-
C.
.png)
-
D.
.png)
-
A.
-
- A. File\Save as
- B. File\Open
- C. File\ Save
- D. File\exit
CГўu 3- 5: Mб»қi cГЎc em Д‘Дғng nhбәӯp xem tiбәҝp nб»ҷi dung vГ thi thб»ӯ Online Д‘б»ғ củng cб»‘ kiбәҝn thб»©c vб»Ғ bГ i hб»Қc nГ y nhГ©!
4. Hб»Ҹi Д‘ГЎp BГ i thб»ұc hГ nh 2 Tin hб»Қc 7
Trong quГЎ trГ¬nh hб»Қc tбәӯp nбәҝu cГі thбәҜc mбәҜc hay cбә§n trб»Ј giГәp gГ¬ thГ¬ cГЎc em hГЈy comment б»ҹ mб»Ҙc Hб»Ҹi Д‘ГЎp, Cб»ҷng Д‘б»“ng Tin hб»Қc HOC247 sбәҪ hб»— trб»Ј cho cГЎc em mб»ҷt cГЎch nhanh chГіng!
ChГәc cГЎc em hб»Қc tбәӯp tб»‘t vГ luГҙn Д‘бәЎt thГ nh tГӯch cao trong hб»Қc tбәӯp!
-- Mod Tin Hб»Қc 7 Hб»ҢC247