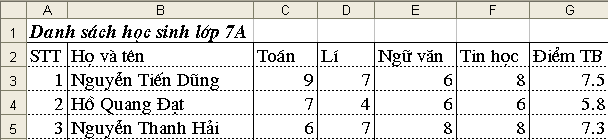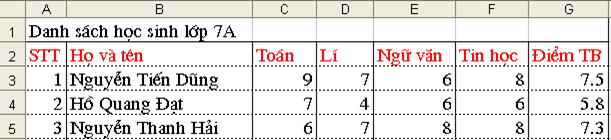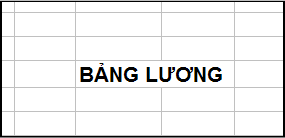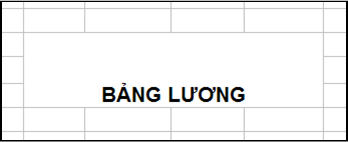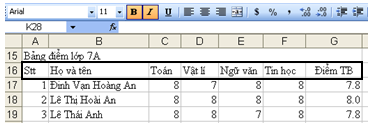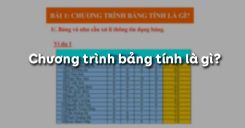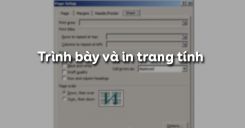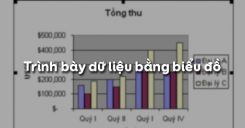Chức năng chính của chương trình bảng tính là hỗ trợ tính toán. Tuy nhiên, giống như Word, chúng cũng có các công cụ phong phú giúp em trình bày trang tính như thay đổi phông chữ, cỡ chữ và kiểu chữ, căn lề trong ô tính, tô màu nền, tô màu văn bản,... Các công cụ này được gọi với tên chung là công cụ định dạng. Vậy các công cụ định dạng này được sử dụng như thế nào? Mời các em cùng theo dõi nội dung bài học bài Định dạng trang tính dưới đây để tìm hiểu nội dung chi tiết.
Tóm tắt lý thuyết
1.1. Định dạng phông chữ, cỡ chữ và kiểu chữ
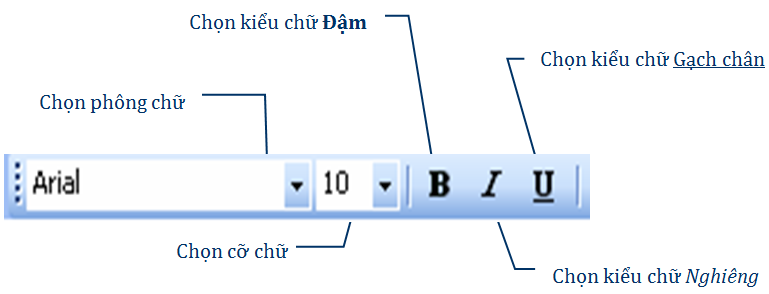
Hình 1. Các nút lệnh định dạng phông chữ, cỡ chữ và kiểu chữ trên thanh công cụ định dạng
a. Thay đổi phông chữ
Để chọn hoặc thay đổi phông chữ của dữ liệu, ta thực hiện các thao tác sau:
- Bước 1. Chọn ô (hoặc các ô) cần định dạng nội dung
- Bước 2. Nháy mũi tên ở ô Font
- Bước 3. Chọn phông chữ thích hợp
.png)
Hình 2. Thay đổi phông chữ
b. Thay đổi cỡ chữ
Để chọn hoặc thay đổi cỡ chữ trong trang tính, ta thực hiện các thao tác sau:
- Bước 1. Nháy mũi tên ở ô Size chọn cỡ chữ thích hợp
- Bước 2. Chọn ô (hoặc các ô) cần định dạng nội dung
- Bước 3. Chọn cỡ chữ thích hợp
.png)
Hình 3. Thay đổi cỡ chữ
c. Thay đổi kiểu chữ
Để thay đổi kiểu chữ trong trang tính, ta thực hiện các thao tác sau:
- Bước 1. Chọn ô (hoặc các ô) cần định dạng nội dung
- Bước 2. Nháy nút B để chọn chữ đậm / nút I để chọn chữ nghiên / nút U để chọn chữ gạch chân
.png)
Hình 4. Thay đổi kiểu chữ
1.2. Chọn màu chữ
Để tô màu cho văn bản trong trang tính, ta thực hiện các thao tác sau:
- Bước 1. Chọn ô hoặc nhiều ô muốn thay đổi màu chữ
- Bước 2. Nháy mũi tên nút
 Font Color
Font Color - Bước 3. Chọn màu thích hợp
.png)
Hình 5. Tô màu chữ
1.3. Căn lề trong ô tính
.png)
Hình 6. Các nút lệnh căn lề trong ô tính
Để căn lề trong ô tính, ta thực hiện các thao tác sau:
- Bước 1. Chọn các ô có nội dung cần căn lề
- Bước 2. Nhấn nút
.png) căn lề trái ô,
căn lề trái ô, .png) căn giữa ô,
căn giữa ô, .png) căn lề phải ô
căn lề phải ô
Ngoài ra: Để căn chỉnh dữ liệu trong nhiều ô, ta sử dụng nút  Merge and Center:
Merge and Center:
- Bước 1. Chọn các ô cần căn chỉnh dữ liệu vào dữ liệu
- Bước 2. Nhấn vào nút
 Merge and Center
Merge and Center
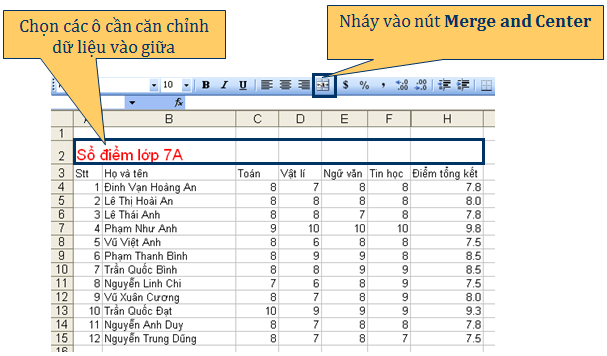
Hình 7. Sử dụng nút Merge and Center căn chỉnh dữ liệu trong nhiều ô
1.4. Tăng hoặc giảm chữ số thập phân
Khi làm tăng hoặc giảm chữ số thập phân, chương trình sẽ thực hiện theo quy tắc làm tròn số.

Hình 8. Các nút lệnh tăng hoặc giảm chữ số thập phân
Để tăng hoặc giảm chữ số thập phân, ta thực hiện các thao tác sau:
- Bước 1. Chọn ô cần tăng hoặc giảm chữ số thập phân
- Bước 2. Nháy nút Increase Decimal
.png) tăng hoặc nút Decrease Decimal
tăng hoặc nút Decrease Decimal .png) giảm chữ số thập phân
giảm chữ số thập phân
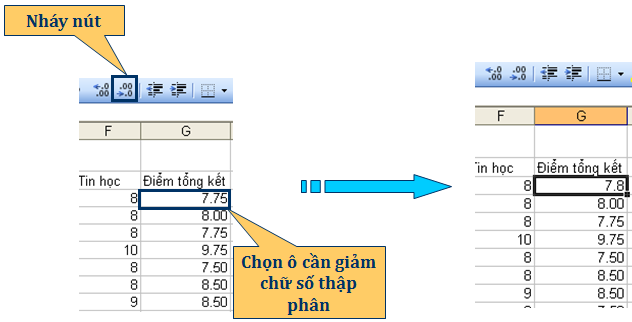
Hình 9. Giảm chữ số thập phân
1.5. Tô màu nền và kẻ đường biên
a. Tô màu nền cho ô tính
Các bước tô màu nền cho ô tính:
- Bước 1. Chọn các ô cần tô màu nền
- Bước 2. Nháy mũi tên ở nút
 Fill Color
Fill Color - Bước 3. Nháy chọn màu nền thích hợp
b. Kẻ đường biên cho ô tính
Các bước kẻ đường biên cho ô tính:
- Bước 1. Chọn các ô cần kẻ đường biên
- Bước 2. Nháy nút
 Border để chọn kiểu vẽ đường biên
Border để chọn kiểu vẽ đường biên - Bước 3. Chọn kiểu đường biên thích hợp
Bài tập minh họa
Câu hỏi
Thế nào là định dạng trang tính? Để định dạng nội dung ô tính, đầu tiên em cần làm gì?
Gợi ý trả lời:
- Định dạng trang tính là thay đổi phông chữ, cỡ chữ, kiểu chữ, màu sắc chữ, căn lề, tô màu nền cho ô tính.
- Để định dạng nội dung ô tính trước tiên ta cần chọn ô hoặc các ô tính muốn định dạng
3. Luyện tập Bài 6 Tin học 7
Sau khi học xong Bài 6: Định dạng trang tính, các em cần nắm vững các thao tác:
- Định dạng phông chữ, cỡ chữ và kiểu chữ
- Chọn màu chữ
- Căn lề trong ô tính
- Tăng hoặc giảm chữ số thập phân
- Tô màu nền và kẻ đường biên cho ô tính
3.1. Trắc nghiệm
Các em có thể hệ thống lại nội dung kiến thức đã học được thông qua bài kiểm tra Trắc nghiệm Tin học 7 Bài 6 cực hay có đáp án và lời giải chi tiết.
-
-
A.

-
B.

-
C.

-
D.

-
A.
-
-
A.

-
B.

-
C.

-
D.

-
A.
-
- A. Văn bản ở dòng 16 sẽ đậm lên
- B. Văn bản ở dòng 16 sẽ nghiêng
- C. Văn bản ở dòng 16 vừa đậm vừa nghiêng
- D. Văn bản ở dòng 16 không thay đổi
Câu 4-10: Mời các em đăng nhập xem tiếp nội dung và thi thử Online để củng cố kiến thức về bài học này nhé!
3.2. Bài tập SGK
Các em có thể xem thêm phần hướng dẫn Giải bài tập Tin học 7 Bài 6 để giúp các em nắm vững bài học và các phương pháp giải bài tập.
Bài tập 1 trang 56 SGK Tin học 7
Bài tập 2 trang 56 SGK Tin học 7
Bài tập 3 trang 56 SGK Tin học 7
Bài tập 4 trang 56 SGK Tin học 7
Bài tập 5 trang 56 SGK Tin học 7
Bài tập 6 trang 56 SGK Tin học 7
4. Hỏi đáp Bài 6 Tin học 7
Trong quá trình học tập nếu có thắc mắc hay cần trợ giúp gì thì các em hãy comment ở mục Hỏi đáp, Cộng đồng Tin học HOC247 sẽ hỗ trợ cho các em một cách nhanh chóng!
Chúc các em học tập tốt và luôn đạt thành tích cao trong học tập!
-- Mod Tin Học 7 HỌC247