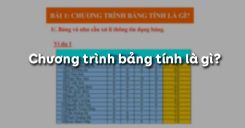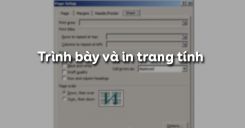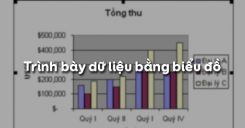Nội dung của Bài thực hành 10: Thực hành tổng hợp dưới đây, sẽ giúp các em ôn lại kiến thức, kĩ năng đã học ở chương trình bảng tính Excel để thực hành trên máy tính về sử dụng công thức hoặc hàm để tính toán, chỉnh sửa, định dạng; sắp xếp và lọc dữ liệu, tạo biểu đồ, chỉnh sửa biểu đồ;... Mời các em cùng theo dõi nội dung chi tiết của bài thực hành.
Tóm tắt lý thuyết
1.1. Mục đích, yêu cầu
Ôn lại kiến thức, kĩ năng đã học ở chương trình bảng tính Excel để thực hành tổng hợp trên máy tính.
1.2. Nội dung bài thực hành
Bài tập 1: Lập trang tính, định dạng, sử dụng công thức và trình bày trang in
a) Nhập dữ liệu theo hình 119 dưới đây:
.png)
Hình 119.
b) Điểu chỉnh độ rộng cột sao cho phù hợp, định dạng trang tính để có kết quả như hình 120 dưới đây:
.png)
Hình 120.
c) Thực hiện các thao tác sao chép và chỉnh sửa dữ liệu, định dạng để có trang tính như hình 121 dưới đây:
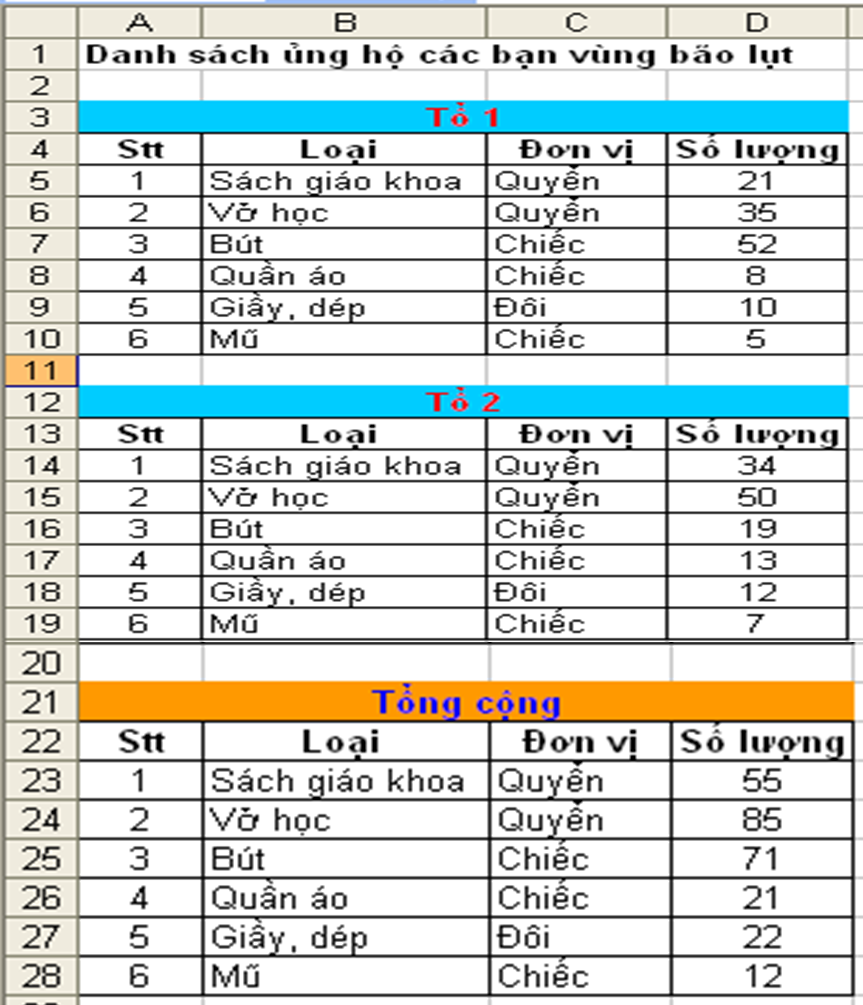
Hình 121.
d) Lập công thức để tính tổng số hiện vật quyên góp ủng hộ các bạn vùng bảo lụt vào cột Số lượng trong bảng Tổng cộng.
e) Sử dụng nút lệnh Print Preview để xem trước khi in.
Gợi ý trả lời:
a)
- Khởi động bảng tính: Nháy đúp chuột vào biểu tượng Excel trên màn hình nền.
- Nhập dữ liệu vào trang tính như hình 119 ở trên.
b)
Các bước điều chỉnh độ rộng Cột và chiều cao Hàng:
- Bước 1: Đưa trỏ chuột vào vạch ngăn cách giữa 2 cột (hàng).
- Bước 2: Kéo thả sang phải để mở rộng hay sang trái để thu hẹp (lên trên, xuống dưới).
Các bước định dạng màu chữ  (Font Color):
(Font Color):
- Bước 1: Chọn ô (hoặc khối ô) cần định dạng.
- Bước 2: Nháy chọn Font Color trên thanh công cụ.
- Bước 3: Chọn màu tùy ý.
Các bước định dạng màu nền  (Fill Colors):
(Fill Colors):
- Bước 1: Chọn ô (hoặc khối ô) cần định dạng.
- Bước 2: Nháy chọn Fill Colors trên thanh công cụ.
- Bước 3: Chọn màu tùy ý.
Để căn lề trong ô tính, ta thực hiện các thao tác sau:
- Bước 1. Chọn các ô có nội dung cần căn lề
- Bước 2. Nhấn nút
.png) căn lề trái ô,
căn lề trái ô, .png) căn giữa ô,
căn giữa ô, .png) căn lề phải ô
căn lề phải ô
Ngoài ra: Để căn chỉnh dữ liệu trong nhiều ô, ta sử dụng nút  Merge and Center:
Merge and Center:
- Bước 1. Chọn các ô cần căn chỉnh dữ liệu vào dữ liệu
- Bước 2. Nhấn vào nút
 Merge and Center
Merge and Center
c)
Sao chép dữ liệu trên trang tính, các em thực hiện các bước:
- Bước 1: Chọn ô (hoặc khối ô) cần sao chép.
- Bước 2: Nháy nút
.bmp) Copy trên thanh công cụ.
Copy trên thanh công cụ. - Bước 3: Chọn ô (hoặc khối ô) cần hiển thị thông tin sao chép.
- Bước 4: Nháy nút
.bmp) Paste trên thanh công cụ.
Paste trên thanh công cụ.
Nhận xét hình 121 ở trên: Các bảng đều có các cột giống nhau, chỉ có cột Số lượng và cách định dạng khác nhau.
d)
Các bước nhập công thức vào ô tính:
- Bước 1: Chọn ô cần nhập công thức
- Bước 2: Gõ dấu =
- Bước 3: Nhập công thức
- Bước 4: Nhấn Enter
Lập công thức:
- Tại ô D23: =D5+D14
- Tại ô D24: =D6+D15
- Tại ô D25: =D7+D16
- Tại ô D26: =D8+D17
- Tại ô D27: =D9+D18
- Tại ô D28: =D10+D19
e) Sử dụng nút lệnh .png) Print Preview để xem trước khi in.
Print Preview để xem trước khi in.
Bài tập 2: Lập trang tính, định dạng, sử dụng công thức hoặc hàm để thực hiện các tính toán, sắp xếp và lọc dữ liệu
a) Khởi động chương trình bảng tính Excel và nhập dữ liệu vào trang tính như hình 122 sau đây:
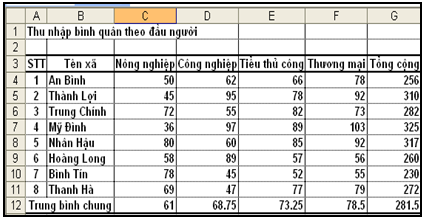
Hình 122.
b) Sử dụng các công thức hoặc hàm thích hợp và thực hiện thao tác sao chép công thức để tính:
- Tổng thu nhập bình quân theo đầu người của từng xã ghi vào ô tương ứng trong cột Tổng cộng.
- Thu nhập trung bình theo từng ngành của cả vùng vào dòng Trung bình chung.
- Tổng thu nhập trung bình của cả vùng ghi vào ô bên phải hàng dưới cùng.
c) Chỉnh sửa và chèn thêm các hàng, định dạng văn bản và số để có trang tính tương tự như hình 123 sau:
.png)
Hình 123.
d) Sắp xếp các xã theo:
- Tên xã, với thứ tự theo bảng chữ cái.
- Thu nhập bình quân về nông nghiệp, với thứ tự giảm dần.
- Thu nhập bình quân về công nghiệp, với thứ tự giảm dần.
- Tổng thu nhập bình quân, với thứ tự giảm dần.
e) Lọc ra các xã:
- Với ba số liệu thu nhập bình quân về nông nghiệp cao nhất.
- Với ba số liệu thu nhập bình quân về công nghiệp cao nhất.
- Với ba số liệu thu nhập bình quân về thương mại thấp nhất
- Với ba số liệu về thương mại cao nhất.
Thoát khỏi chế độ lọc và lưu trang tính với tên Thong ke.
Gợi ý làm bài:
a)
- Khởi động bảng tính: Nháy đúp chuột vào biểu tượng Excel trên màn hình nền.
- Nhập dữ liệu vào trang tính như hình 122 ở trên.
b)
- Tổng thu nhập bình quân theo đầu người của từng xã ghi vào ô tương ứng trong cột Tổng cộng:
- Cách 1: Sử dụng công thức tại ô G4 gõ =C4+D4+E4+F4 sao chép công thức cho các ô còn lại bằng cách đưa chuột vào góc dưới bên phải ô G4 sao cho chuột có dấu (+) màu đen → di chuyển chuột để sao chép.
- Cách 2: Sử dụng hàm để tính toán: =Sum(C4:F4)
- Thu nhập trung bình theo từng ngành của cả vùng vào dòng Trung bình chung: Tại ô C12: =Average(C4:C11), sao chép công thức cho các ô D12, E12, F12, G12.
- Tổng thu nhập trung bình của cả vùng ghi vào ô bên phải hàng dưới cùng: =Average(C4:F11)
c) Chỉnh sửa trang tính để được như hình 123 ở trên:
Kẻ đường biên, tô màu nền:
- Bước 1: Chọn vùng dữ liệu từ A1 đến G12
- Bước 2: Format → Cells → Border
- Bước 3: Thiết lập thông số
- Chọn đường nét ở Style
- Chọn màu khung ở Color
- Bước 4: Nháy OK
Trộn ô:
- Bước 1: Chọn vùng dữ liệu từ ô A1 đến G1 → nháy chọn nút lệnh
 Merge and Center
Merge and Center - Bước 2: Tô màu nền: Chọn khối ô từ A3 đến G3 → Nháy chọn nút lệnh
 Fill Color → chọn màu
Fill Color → chọn màu
d)
Sắp xếp các xã theo tên xã, với thứ tự theo bảng chữ cái:
- Bước 1: Chỉnh để sắp xếp theo tiếng việt B. A. C.
- Bước 1.1: Tools → Options → Custom lists
- Bước 1.2: Thiết đặt
- List entries: nhập chữ cái tiếng việt theo bảng chữ cái tiếng Việt.
- Ví dụ: A, a, à, ạ, á, o, ô, …
- Bước 1.3: Chọn nút lệnh Add – OK.
- Bước 2: Nháy chọn cột B.
- Bước 3: Data → Sort → Option → Chọn cách sắp xếp vừa gõ.
- Bước 4: Chọn lệnh nút
.png) Ascending.
Ascending.
Sắp xếp thu nhập bình quân về nông nghiệp, công nghiệp, tổng thu nhập với thứ tự giảm dần: Nháy chuột vào một ô của cột C, D, G → nháy chọn nút lệnh .png) Descending.
Descending.
e)
Lọc ra ba số liệu thu nhập bình quân về nông nghiệp cao nhất:
- Bước 1: Vào bảng chọn Data → Filter → AutoFilter.
- Bước 2: Nháy chọn nút mũi tên ở tiêu đề cột Nông nghiệp → chọn Top 10 → chọn Top → chọn 3 → OK.
- Bước 3: Copy vùng dữ liệu vừa lọc sang Sheet 2.
- Bước 4: Quay về bảng nguồn. Nháy chọn nút mũi tên ở tiêu đề cột nông nghiệp → chọn All.
Lọc ra ba số liệu thu nhập bình quân về thương mại thấp nhất:
- Bước 1: Nháy chọn nút mũi tên ở tiêu đề cột Thương mại → chọn Top 10 → chọn Bottom → chọn 3 → OK
- Bước 2: Copy vùng dữ liệu vừa lọc sang Sheet 2.
- Bước 3: Quay về bảng nguồn. Nháy chọn nút mũi tên ở tiêu đề cột Thương mại → chọn All.
Thoát khỏi chế độ lọc: Vào bảng chọn Data → Filter → huỷ dấu tích trước AutoFilter.
Bài tập 3: Tạo biểu đồ và trình bày trang in
Yêu cầu:
Sử dụng trang tính thống kê được tạo và lưu trong Bài tập 2 (hình 123).
.png)
Hình 123.
a) Sao chép cột B và cột G của trang tính và tạo biểu đồ cột minh họa tổng thu nhập bình quân theo đầu người của từng xã trong vùng trên cơ sở dữ liệu đã được chọn. Kết quả của em sẽ tương tự như hình 124 dưới đây:
.png)
Hình 124.
b) Sao chép hàng 4 và hàng 13 sang vùng khác của trang tính và tạo biểu đồ hình tròn minh họa tổng thu nhập trung bình của cả vùng theo ngành. Kết quả sẽ tương tự như hình 125 dưới đây:
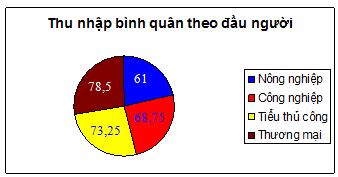
Hình 125.
c) Di chuyển các biểu đồ xuống dưới vùng có dữ liệu. Xem trước trang tính, thiết đặt lề, điều chỉnh nếu cần, để có thể in hết vùng dữ liệu và các biểu đồ trên cùng một trang giấy. Cuối cùng lưu lại bảng tính.
Gợi ý làm bài:
a)
- Bước 1: Chọn hai khối dữ liệu (B4:B11) và (G4:G11)
- Bước 2: Nháy chọn nút lệnh
.png) Chart Wizard → chọn kiểu biểu đồ → Next → thêm thông tin cho biểu đồ → chọn Finish
Chart Wizard → chọn kiểu biểu đồ → Next → thêm thông tin cho biểu đồ → chọn Finish
b)
- Bước 1: Chọn khối (C3:F3) và khối (C12:F12) → chọn
.bmp) Copy → nháy chọn vị trí cần sao chép đến → nháy chọn nút lệnh
Copy → nháy chọn vị trí cần sao chép đến → nháy chọn nút lệnh .bmp) Paste.
Paste. - Bước 2: Nháy chuột vào vùng dữ liệu vừa sao chép đến → nháy chọn nút lệnh
.png) Chart Wizard → chọn kiểu biểu đồ hình tròn → Next → thêm thông tin cho biểu đồ → chọn Finish.
Chart Wizard → chọn kiểu biểu đồ hình tròn → Next → thêm thông tin cho biểu đồ → chọn Finish.
c) Nháy chuột vào biểu đồ và di chuyển chuột kéo đến vị trí cần thả chuột.
2. Luyện tập Bài thực hành 10 Tin học 7
Sau khi học xong Bài thực hành 10: Thực hành tổng hợp, các em cần nắm vững các nội dung trọng tâm:
- Sử dụng công thức hoặc hàm để tính toán, chỉnh sửa, định dạng trong bảng tính.
- Sắp xếp và lọc dữ liệu
- Tạo biểu đồ đơn giản.
- Chỉnh sửa biểu đồ.
2.1. Trắc nghiệm
Các em có thể hệ thống lại nội dung kiến thức đã học được thông qua bài kiểm tra Trắc nghiệm Tin học 7 Bài thực hành 10 cực hay có đáp án và lời giải chi tiết.
-
- A. Insert \ Rows
- B. Edit \ Delete
- C. Insert \ Columns
- D. Hoặc A hoặc C
-
Câu 2:
Muốn xóa hẳn một hàng ra khỏi trang tính, ta chọn hàng này và thực hiện thao tác nào sau đây:
- A. Nhấn phím Delete
- B. Edit \ Delete
- C. Tools \ Delete
- D. Table \ Delete Rows
Câu 3- 5: Mời các em đăng nhập xem tiếp nội dung và thi thử Online để củng cố kiến thức về bài học này nhé!
3. Hỏi đáp Bài thực hành 10 Tin học 7
Trong quá trình học tập nếu có thắc mắc hay cần trợ giúp gì thì các em hãy comment ở mục Hỏi đáp, Cộng đồng Tin học HOC247 sẽ hỗ trợ cho các em một cách nhanh chóng!
Chúc các em học tập tốt và luôn đạt thành tích cao trong học tập!
-- Mod Tin Học 7 HỌC247