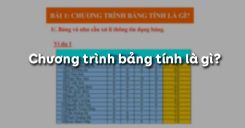Nội dung bài học bài Thao tác với bảng tính dưới đây, chúng ta sẽ cùng đi tìm hiểu về cách điều chỉnh độ rộng của cột, chiều cao của hàng; chèn thêm hay xóa cột, hàng; sao chép và di chuyển dữ liệu, công thức;... Mời các em cùng theo dõi bài học.
Tóm tắt lý thuyết
1.1. Điều chỉnh độ rộng cột và độ cao hàng
a. Điều chỉnh độ rộng cột
- Bước 1: Đưa con trỏ vào vạch ngăn cách hai cột;
- Bước 2: Kéo thả sang phải để mở rộng hay sang trái để thu hẹp độ rộng cột.
.png)
Hình 1. Điều chỉnh độ rộng cột
b. Thay đổi độ cao của các hàng:
- Bước 1: Đưa con trỏ vào vạch ngăn cách hai hàng;
- Bước 2: Kéo thả xuống dưới để mở rộng hay lên trên để thu hẹp độ cao hàng.
.png)
Hình 2. Thay đổi độ cao của các hàng
Lưu ý 1: Nháy đúp chuột trên vạch phân cách cột hoặc hàng sẽ điều chỉnh độ rộng cột, độ cao hàng vừa khít với dữ liệu có trong cột và hàng đó.
1.2. Chèn thêm hoặc xoá cột và hàng
a. Chèn thêm cột và hàng
-
Thao tác chèn thêm 1 cột:
-
Bước 1: Nháy chuột chọn 1 cột;
-
Bước 2: Vào INSERT chọn COLUMNS để thêm 1 cột.
-
.png)
Hình 3. Chèn thêm 1 cột
- Thao tác chèn thêm 1 hàng:
- Bước 1: Chọn vị trí cần chèn hàng;
- Bước 2: Vào INSERT chọn ROWS để thêm một hàng.
.png)
Hình 4. Chèn thêm 1 hàng
Lưu ý 2:
- Trong chương trình bảng tính cột luôn được chèn thêm về phía bên trái, hàng luôn được chèn phía trên;
- Nếu chọn trước nhiều hàng hay nhiều cột thì khi thực hiện xong thao tác chèn, số cột hoặc số hàng mới sẽ đúng bằng số cột và số hàng đã chọn.
b. Xóa cột hoặc hàng
- Thao tác xóa 1 cột:
- Bước 1: Nháy chuột chọn cột cần xóa
- Bước 2: Vào EDIT chọn DELETE
.png)
Hình 5. Xóa 1 cột
- Thao tác xóa 1 hàng:
- Bước 1: Nháy chuột chọn hàng cần xóa
- Bước 2: Vào EDIT chọn DELETE
.png)
Hình 6. Xóa 1 hàng
Lưu ý 3: Khi xóa xong cột hay hàng, các cột bên phải được đẩy sang trái, các hàng phía dưới được đẩy lên trên.
1.3. Sao chép - di chuyển dữ liệu và công thức
a. Sao chép dữ liệu và công thức
- Bước 1: Chọn ô hoặc các ô có thông tin muốn sao chép;
- Bước 2: Nháy nút
.png) Copy trên thanh công cụ (Ctrl+C);
Copy trên thanh công cụ (Ctrl+C); - Bước 3: Chọn ô muốn đưa thông tin được sao chép vào;
- Bước 4: Nháy nút
.png) Paste trên thanh công cụ hoặc (Ctrl+V)
Paste trên thanh công cụ hoặc (Ctrl+V)
Lưu ý 4: Khi sao chép một ô có nội dung là công thức chứa địa chỉ, các địa chỉ được điều chỉnh để giữ nguyên quan hệ tương đối về vị trí so với ô đích.
b. Di chuyển dữ liệu và công thức
- Bước 1: Chọn ô hoặc các ô có thông tin muốn di chuyển;
- Bước 2: Nháy nút
.png) Cut trên thanh công cụ (Ctrl+X);
Cut trên thanh công cụ (Ctrl+X); - Bước 3: Chọn ô muốn đưa thông tin được di chuyển vào;
- Bước 4: Nháy nút
.png) Paste trên thanh công cụ hoặc (Ctrl+V)
Paste trên thanh công cụ hoặc (Ctrl+V)
Lưu ý 5: Khi di chuyển nội dung các ô có chứa địa chỉ các địa chỉ trong công thức không bị điều chỉnh (công thức được sao chép y nguyên).
2. Luyện tập Bài 5 Tin học 7
Sau khi học xong Bài 5: Thao tác với bảng tính, các em cần nắm vững các thao tác:
- Điều chỉnh độ rộng cột và độ cao hàng
- Chèn thêm hoặc xóa cột và hàng
- Sao chép và di chuyển dữ liệu
- Sao chép và di chuyển công thức
2.1. Trắc nghiệm
Các em có thể hệ thống lại nội dung kiến thức đã học được thông qua bài kiểm tra Trắc nghiệm Tin học 7 Bài 5 cực hay có đáp án và lời giải chi tiết.
-
- A. Không bị điều chỉnh
- B. Được điều chỉnh để giữ nguyên quan hệ tương đối về vị trí so với ô đích
- C. Được điều chỉnh để giữ nguyên vị trí so với ô đích
- D. Được điều chỉnh để giữ nguyên quan hệ tương đối về vị trí so với ô được sao chép
-
- A. 21
- B. 61
- C. 40
- D. 79
-
- A. Nháy trên ô tính và sửa dữ liệu
- B. Nháy trên thanh công thức
- C. Nháy đúp trên ô tính và sửa dữ liệu
- D. Cả B và C đều đúng
Câu 4-10: Mời các em đăng nhập xem tiếp nội dung và thi thử Online để củng cố kiến thức về bài học này nhé!
2.2. Bài tập SGK
Các em có thể xem thêm phần hướng dẫn Giải bài tập Tin học 7 Bài 5 để giúp các em nắm vững bài học và các phương pháp giải bài tập.
Bài tập 1 trang 40 SGK Tin học 7
Bài tập 2 trang 40 SGK Tin học 7
Bài tập 3 trang 40 SGK Tin học 7
3. Hỏi đáp Bài 5 Tin học 7
Trong quá trình học tập nếu có thắc mắc hay cần trợ giúp gì thì các em hãy comment ở mục Hỏi đáp, Cộng đồng Tin học HOC247 sẽ hỗ trợ cho các em một cách nhanh chóng!
Chúc các em học tập tốt và luôn đạt thành tích cao trong học tập!
-- Mod Tin Học 7 HỌC247


.png)