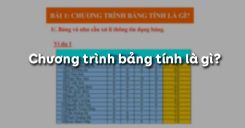Mục tiêu của bài học bài Trình bày dữ liệu bằng biểu đồ nhằm giúp các em biết các bước cần thực hiện để tạo biểu đồ từ một bảng dữ liệu, cách thay đổi dạng biểu đồ đã được tạo ra,... Mời các em cùng theo dõi nội dung bài học dưới đây để tìm hiểu nội dung chi tiết.
Tóm tắt lý thuyết
1.1. Minh họa số liệu bằng biểu đồ
- Biểu đồ là cách minh hoạ dữ liệu sinh động và trực quan
- Dễ so sánh dữ liệu hơn, dễ dự đoán xu thế tăng hay giảm của dữ liệu
1.2. Một số dạng biểu đồ
- Biểu đồ cột: Dùng để so sánh dữ liệu có trong nhiều cột của bảng dữ liệu
- Biểu đồ đường gấp khúc: Dùng để so sánh dữ liệu và dự đoán xu thế tăng hay giảm của dữ liệu
- Biểu đồ hình tròn: Dùng để mô tả tỷ lệ của từng dữ liệu so với tổng các dữ liệu
.png)
Hình 1. Một số dạng biểu đồ
1.3. Tạo biểu đồ
Để tạo một biểu đồ, em thực hiện các thao tác sau đây:
- Bước 1. Chọn một ô trong bảng dữ liệu cần vẽ biểu đồ
- Bước 2. Nháy nút Chart Wizard
.png) trên thanh công cụ
trên thanh công cụ - Bước 3. Nháy liên tiếp nút Next trên các hộp thoại và nháy nút Finish trên hộp thoại cuối cùng (khi nút Next bị mờ đi)
Để tạo được biểu đồ thích hợp, chúng ta cần một số thông tin trên các hộp thoại, đó là: Chọn dạng biểu đồ, xác định miền dữ liệu, các thông tin giải thích biểu đồ và vị trí đặt biểu đồ.
a. Chọn dạng biểu đồ
Các bước thực hiện:
- Bước 1. Chọn nhóm biểu đồ
- Bước 2. Chọn dạng bản đồ trong nhóm
- Bước 3. Nháy Next để sang tiếp theo
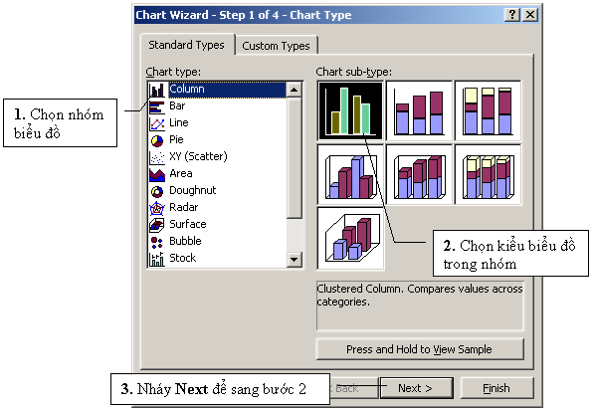
Hình 2. Chọn dạng biểu đồ
b. Xác định miền dữ liệu
Các bước thực hiện:
- Bước 1. Kiểm tra miền dữ liệu và sửa đổi, nếu
- Bước 2. Chọn dãy dữ liệu cần mình họa theo hàng hay cột
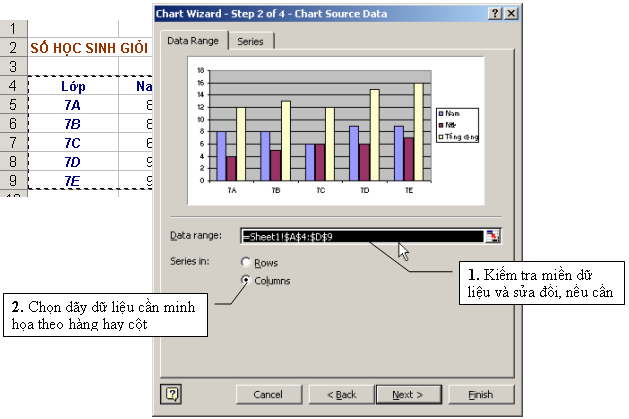
Hình 3. Xác định miền dữ liệu
c. Các thông tin giải thích biểu đồ
Các bước thực hiện:
- Bước 1. Nháy chuột vào biểu đồ
- Bước 2. Vào Layout sau đó chọn:
- Chart Titles: Giải thích tên (tiêu đề) cho biểu đồ
- Axis Titles: Giải thích thông tin các trục (trục đứng, trục ngang)
- Legend: Hiển thị hay ẩn, chọn vị trí cho chú thích màu sắc thể hiện nội dung
- Data Labels: Hiển thị hay ẩn, chọn vị trí giá trị dữ liệu số
- Data Table: Hiển thị hay ẩn bảng dữ liệu
.png)
Hình 4. Chú thích thông tin trên bản đồ
d. Chọn vị trí đặt biểu đồ
Các bước thực hiện:
- Bước 1: Nháy chọn biểu đồ
- Bước 2: Vào Design chọn Move Chart ->Xuất hiện hộp thoại
Sau đó chọn:
- As object in: Chèn biểu đồ vào trang tính chứa danh sách dữ liệu
- As new sheet: Một trang tính mới được tạo ra và biểu đồ được chèn vào trang đó
.png)
Hình 5. Chọn vị trí đặt biểu đồ
1.4. Chỉnh sửa biểu đồ
a. Thay đổi vị trí biểu đồ
Nháy chuột trên biểu đồ sau đó kéo thả đến vị trí mới.
b. Thay đổi dạng biểu đồ
Các bước thực hiện:
- Bước 1. Nháy chọn biểu đồ
- Bước 2. Vào Design chọn Change Chart Type -> Xuất hiện hộp thoại -> Sau đó chọn Nhóm biểu đồ rồi chọn dạng biểu đồ
c. Xóa biểu đồ
Để xóa một biểu đồ đã tạo, em nháy chuột trên biểu đồ và nhấn phím Delete.
d. Sao chép biểu đồ vào văn bản Word
Các bước thực hiện:
- Bước 1. Nháy chuột trên biểu đồ và nháy nút lệnh Copy
- Bước 2. Mở văn bản Word và nháy nút lệnh Paste trên thanh công cụ của Word
Bài tập minh họa
Câu 1
Trong trường hợp nào thì sử dụng minh họa số liệu bằng biểu đồ?
Gợi ý trả lời:
Sử dụng minh họa số liệu biểu đồ trong trường hợp so sánh số liệu, nhất là trong việc dự đoán xu thế tăng hay giảm của các số liệu.
Câu 2
Ngoài ba dạng biểu đồ đã có trong sách giáo khoa, em còn biết những dạng biểu đồ nào khác nữa trong Excel?
Gợi ý trả lời:
Ngoài ba dạng biểu đồ đã có trong sách giáo khoa, còn biết những dạng biểu đồ khác trong Excel nữa, đó là
- Biểu đồ bar: là một phiên bản nằm ngang của biểu đồ cột, dùng để so sánh các đối tượng với nhau
- Biểu đồ vùng (Area): cho thấy sự thay đổi về độ lớn qua thời gian
- Biểu đồ phân tán (xy) (X Y Scatter) chỉ mối quan hệ trong các giá trị số của một loạt các dữ liệu
- Biểu đồ stock (biểu đồ kỹ thuật) thường được sử dụng cho các dữ liệu về giá chứng khoán, nhưng cũng có thể sử dụng cho các dữ liệu về khoa học (như chỉ sự thay đổi về nhiệt độ)
- Biểu đồ mặt hữu ích (Surface) khi bạn muốn tìm sự kết nối tối ưu giữa hai bộ dữ liệu. Như trong bản đồ địa hình, màu sắc và các mẫu cho thấy khu vực đó đang ở phạm vi hay vùng nào
- Biểu đồ Radar dùng để so sánh những giá trị tập hợp của một vùng dữ liệu. Qua đó thể hiện được sự thay đổi của trước và sau quá trình
Câu 3
Hãy nêu các thao tác cơ bản của việc chỉnh sửa biểu đồ?
Gợi ý trả lời:
Các thao tác cơ bản của việc chỉnh sửa biểu đồ:
- Thay đổi vị trí biểu đồ
- Thay đổi dạng biểu đồ
- Xóa biểu đồ
- Sao chép biểu đồ vào văn bản Word
3. Luyện tập Bài 9 Tin học 7
Sau khi học xong Bài 9: Trình bày dữ liệu bằng biểu đồ, các em cần nắm vững các thao tác:
- Tạo biểu đồ:
- Chọn dạng biểu đồ
- Xác định miền dữ liệu
- Giải thích các thông tin trên biểu đồ
- Chọn vị trí đặt biểu đồ
- Chỉnh sửa biểu đồ:
- Thay đổi vị trí biểu đồ
- Thay đổi dạng biểu đồ
- Xóa biểu đồ
- Sao chép biểu đồ vào văn bản Word
3.1. Trắc nghiệm
Các em có thể hệ thống lại nội dung kiến thức đã học được thông qua bài kiểm tra Trắc nghiệm Tin học 7 Bài 9 cực hay có đáp án và lời giải chi tiết.
-
- A. Minh họa dữ liệu trực quan
- B. Dễ so sánh số liệu
- C. Dễ dự đoán xu thế tăng hay giảm của các số liệu
- D. Tất cả các ý trên
-
- A. Biểu đồ cột
- B. Biểu đồ đường gấp khúc
- C. Biểu đồ hình tròn
- D. Biểu đồ miền
-
-
A.
.png)
-
B.

-
C.

-
D.

-
A.
Câu 4-10: Mời các em đăng nhập xem tiếp nội dung và thi thử Online để củng cố kiến thức về bài học này nhé!
3.2. Bài tập SGK
Các em có thể xem thêm phần hướng dẫn Giải bài tập Tin học 7 Bài 9 để giúp các em nắm vững bài học và các phương pháp giải bài tập.
Bài tập 1 trang 88 SGK Tin học 9
Bài tập 2 trang 88 SGK Tin học 9
Bài tập 3 trang 88 SGK Tin học 9
Bài tập 4 trang 88 SGK Tin học 9
Bài tập 5 trang 88 SGK Tin học 9
4. Hỏi đáp Bài 9 Tin học 7
Trong quá trình học tập nếu có thắc mắc hay cần trợ giúp gì thì các em hãy comment ở mục Hỏi đáp, Cộng đồng Tin học HOC247 sẽ hỗ trợ cho các em một cách nhanh chóng!
Chúc các em học tập tốt và luôn đạt thành tích cao trong học tập!
-- Mod Tin Học 7 HỌC247