Nhß║▒m gi├║p c├íc em t├¼m hiß╗âu vß╗ü mß╗Öt sß╗æ thao t├íc cãí bß║ún chß╗ënh sß╗¡a ß║únh k─® thuß║¡t sß╗æ va╠Ç thß╗▒c hiß╗çn ─æã░ß╗úc chß╗ìn v├╣ng ß║únh, thay ─æß╗òi ─æß╗Ö s├íng, m├áu sß║»c, ─æß╗Ö ─æß║¡m nhß║ít cß╗ºa m├áu sß║»c. HOC247 xin giß╗øi thiß╗çu nß╗Öi dung B├ái 8B: Xß╗¡ l├¡ ß║únh trong chã░ãíng tr├¼nh Tin hß╗ìc 8 Ch├ón trãí╠Çi sang ta╠úo. Mß╗Øi c├íc em c├╣ng tham khß║úo!
Tóm tắt lÛ thuyết
1.1. Chß╗ënh sß╗¡a ß║únh k─® thuß║¡t sß╗æ
- C├íc thiß║┐t bß╗ï nhã░ ─æiß╗çn thoß║íi th├┤ng minh v├á m├íy ß║únh k─® thuß║¡t sß╗æ cho ph├®p dß╗à d├áng ghi lß║íi khoß║únh khß║»c cuß╗Öc sß╗æng dã░ß╗øi dß║íng ß║únh k─® thuß║¡t sß╗æ, hay c├▓n gß╗ìi l├á ß║únh sß╗æ.
- ß║ónh sß╗æ c├│ thß╗â ─æã░ß╗úc chß╗ënh sß╗¡a bß║▒ng phß║ºn mß╗üm xß╗¡ l├¡ ß║únh.
- Dã░ß╗øi ─æ├óy l├á mß╗Öt sß╗æ thao t├íc cãí bß║ún chß╗ënh sß╗¡a ß║únh sß╗æ tr├¬n c├íc phß║®n mß╗âm xß╗¡ l├¡ ß║únh th├┤ng dß╗Ñng:
+ Cắt ảnh (crop): ví dụ, có thể cắt bỏ chi tiết thừa trong ảnh chụp.
+ Xoay ß║únh (rotate): v├¡ dß╗Ñ, xoay bß╗®c ß║únh nghi├¬ng th├ánh bß╗®c ß║únh "thß║│ng".
+ Thay ─æß╗òi ─æß╗Ö s├íng (brightness): v├¡ dß╗Ñ, ß║únh chß╗Ñp thiß║┐u ├ính s├íng (chß╗Ñp ß║únh khi tß╗æi trß╗Øi, chß╗Ñp trong nh├á) c├│ thß╗â ─æã░ß╗úc l├ám t─âng ─æß╗Ö s├íng.
+ Thay ─æß╗òi ─æß╗Ö tã░ãíng phß║ún (contrast): v├¡ dß╗Ñ, ß║únh chß╗Ñp kh├┤ng r├Á n├®t, bß╗ï nhß║ít nho├á (chß╗Ñp ß║únh khi trß╗Øi mã░a, sã░ãíng m├╣) c├│ thß╗â ─æã░ß╗úc l├ám t─âng ─æß╗Ö tã░ãíng phß║ún ─æß╗â bß╗®c ß║únh r├Á n├®t hãín.
+ Thay ─æß╗òi ─æß╗Ö rß╗▒c m├áu (saturation): v├¡ dß╗Ñ, ß║únh chß╗Ñp c├│ m├áu sß║»c nhß║ít, c├│ thß╗â ─æã░ß╗úc l├ám t─âng ─æß╗Ö rß╗▒c m├áu ─æß╗â bß╗®c ß║únh rß╗▒c rß╗í hãín.
1.2. Chß╗ënh sß╗¡a ß║únh vß╗øi phß║ºn mß╗üm Paint.Net
- Trong cuß╗æn s├ích n├áy, phß║®n mß╗üm miß╗àn ph├¡ Paint.Net (phi├¬n bß║ún 4.3.11) ─æã░ß╗úc sß╗¡ dß╗Ñng ─æß╗â minh hoß║í viß╗çc chß╗ënh sß╗¡a ß║únh sß╗æ.
a) Giao diện của phần mềm Paint.net
- Sau khi tß║úi tß╗½ trang getpaint.net v├á c├ái ─æß║Àt tr├¬n m├íy t├¡nh, nh├íy ─æ├║p v├áo biß╗âu tã░ß╗úng  ─æß╗â khß╗ƒi ─æß╗Öng phß║ºn mß╗üm Paint.Net, cß╗¡a sß╗ò l├ám viß╗çc cß╗ºa Paint.Net xuß║Ñt hiß╗çn tã░ãíng tß╗▒ H├¼nh 3.
─æß╗â khß╗ƒi ─æß╗Öng phß║ºn mß╗üm Paint.Net, cß╗¡a sß╗ò l├ám viß╗çc cß╗ºa Paint.Net xuß║Ñt hiß╗çn tã░ãíng tß╗▒ H├¼nh 3.
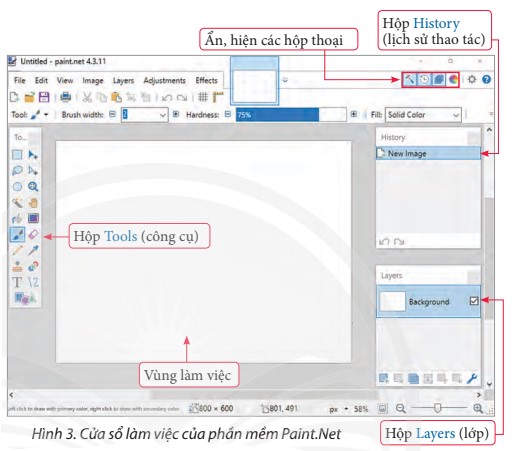
b) Chuyển ảnh màu thành ảnh đen trắng
Dã░ß╗øi ─æ├óy hã░ß╗øng dß║½n c├íc bã░ß╗øc ─æß╗â chuyß╗ân ß║únh m├áu ß╗ƒ H├¼nh 1 th├ánh ß║únh ─æen trß║»ng nhã░ ß╗ƒ H├¼nh 2.
- Mß╗ƒ tß╗çp ß║únh m├áu B├¼nh hoa.png (chß╗ìn File > Open hoß║Àc g├Á tß╗ò hß╗úp ph├¡m Ctrl+O, chß╗ìn tß╗çp ß║únh rß╗ôi nh├íy chuß╗Öt v├áo n├║t Open).
- Chuyển sang màu đen trắng (Hình 4).
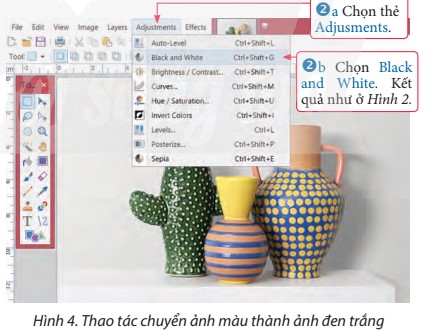
- Chß╗ìn File > Save hoß║Àc g├Á tß╗ò hß╗úp ph├¡m Ctrl+S ─æß╗â lã░u ß║únh sau khi chß╗ënh sß╗¡a (ß║únh gß╗æc ban ─æß║ºu sß║¢ ─æã░ß╗úc thay thß║┐ bß║▒ng ß║únh sau khi chß╗ënh sß╗¡a).
Lã░u ├¢:
- Khi kh├┤ng c├│ phß║ºn n├áo cß╗ºa bß╗®c ß║únh ─æã░ß╗úc chß╗ìn, mß║Àc ─æß╗ïnh thao t├íc chß╗ënh sß╗¡a m├áu sß║»c ß╗ƒ bã░ß╗øc 2 sß║¢ t├íc ─æß╗Öng l├¬n to├án bß╗Ö bß╗®c ß║únh.
- ß╗× bã░ß╗øc 3, chß╗ìn File > Save As... ─æß╗â lã░u ß║únh sau khi chß╗ënh sß╗¡a sang tß╗çp kh├íc (tß╗çp ß║únh ban ─æß║ºu sß║¢ kh├┤ng bß╗ï thay ─æß╗òi).
c) Chß╗ìn, thay ─æß╗òi m├áu sß║»c, ─æß╗Ö rß╗▒c m├áu, ─æß╗Ö s├íng cß╗ºa ─æß╗æi tã░ß╗úng
- ─Éß╗â thß╗▒c hiß╗çn chß╗ënh sß╗¡a mß╗Öt ─æß╗æi tã░ß╗úng n├áo ─æ├│ trong bß╗®c ß║únh, ta cß║ºn chß╗ìn ─æß╗æi tã░ß╗úng ─æ├│. Dã░ß╗øi ─æ├óy hã░ß╗øng dß║½n chß╗ìn v├á l├ám nß╗òi bß║¡t mß╗Öt quß║ú t├ío (H├¼nh 5).
Chß╗ìn ─æß╗æi tã░ß╗úng
- Mß╗ƒ tß╗çp ß║únh Quß║ú t├ío.png rß╗ôi thß╗▒c hiß╗çn c├íc bã░ß╗øc tiß║┐p theo ß╗ƒ H├¼nh 5.
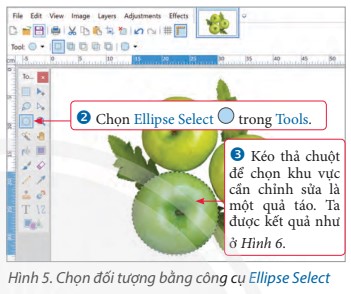
Lã░u ├¢:
- ß╗× bã░ß╗øc 3 nhß║Ñn giß╗» ph├¡m Shift kß║┐t hß╗úp k├®o thß║ú chuß╗Öt ─æß╗â chß╗ìn khu vß╗▒c h├¼nh tr├▓n.
- Nß║┐u muß╗æn chß╗ìn khu vß╗▒c h├¼nh chß╗» nhß║¡t (hoß║Àc h├¼nh vu├┤ng) th├¼ tß║íi bã░ß╗øc 2 thay v├¼ chß╗ìn Ellipse Select ta chß╗ìn Rectangle Select.
Thay đối màu sắc, độ rực màu, độ sáng
- G├Á tß╗ò hß╗úp ph├¡m Ctrl + D ─æß╗â bß╗Å chß╗ìn, ta c├│ kß║┐t quß║ú nhã░ ß╗ƒ H├¼nh 8.

Chß╗ìn ─æß╗æi tã░ß╗úng bß║▒ng c├┤ng cß╗Ñ Lasso Select
- ─Éß╗â chß╗ìn ch├¡nh x├íc ─æß╗æi tã░ß╗úng, Paint.Net cung cß║Ñp c├┤ng cß╗Ñ chß╗ìn tuß╗│ ├¢ Lasso Select.
- Sau ─æ├óy l├á hã░ß╗øng dß║½n sß╗¡ dß╗Ñng c├┤ng cß╗Ñ Lasso Select ─æß╗â chß╗ìn v├á l├ám nß╗òi bß║¡t chiß║┐c b├¼nh hoa c├│ quai trong bß╗®c ß║únh ß╗ƒ H├¼nh 1.
+ Mở tệp ảnh Bình hoa.png.
+ Thß╗▒c hiß╗çn thay ─æß╗òi ─æß╗Ö rß╗▒c m├áu, ─æß╗Ö s├íng cß╗ºa b├¼nh hoa c├│ quai ─æang ─æã░ß╗úc chß╗ìn (thao t├íc nhã░ ß╗ƒ H├¼nh 6, H├¼nh 7).
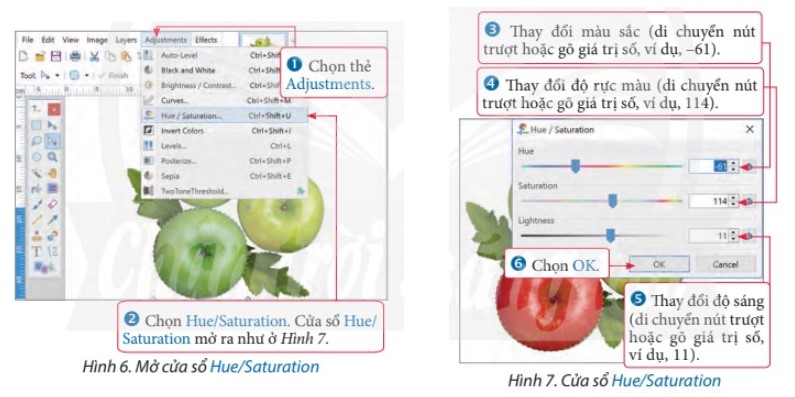
+ Chuyß╗ân c├íc ─æß╗æi tã░ß╗úng kh├íc sang m├áu ─æen trß║»ng.
+ G├Á tß╗ò hß╗ìp ph├¡m Ctrl + I ─æß╗â bß╗Å chß╗ìn b├¼nh hoa c├│ quai ─æß╗ông thß╗Øi chß╗ìn c├íc ─æß╗æi tã░ß╗úng c├▓n lß║íi.
+ Thß╗▒c hiß╗çn chuyß╗ân c├íc ─æß╗æi tã░ß╗úng ─æang ─æã░ß╗úc chß╗ìn sang m├áu ─æen trß║»ng (nhã░ bã░ß╗øc 2 mß╗Ñc b).
+ G├Á tß╗ò hß╗ìp ph├¡m Ctrl + D, ta ─æã░ß╗úc kß║┐t quß║ú nhã░ ß╗ƒ H├¼nh 10.

Lã░u ├¢:
- Viß╗çc thß╗▒c hiß╗çn bã░ß╗øc 6 l├á ─æß╗â t─âng th├¬m sß╗▒ nß╗òi bß║¡t cß╗ºa b├¼nh hoa c├│ quai, c├│ thß╗â thß╗▒c hiß╗çn hoß║Àc kh├┤ng cß║ºn thß╗▒c hiß╗çn bã░ß╗øc n├áy.
- ─Éß╗â viß╗çc thß╗▒c hiß╗çn thao t├íc chß╗ìn ─æß╗æi tã░ß╗úng ─æã░ß╗úc dß╗à d├áng, ch├¡nh x├íc hãín, ta c├│ thß╗â ph├│ng to ß║únh bß║▒ng c├ích ─æß║Àt con trß╗Å v├áo ─æß╗æi tã░ß╗úng v├á nhß║Ñn giß╗» ph├¡m Ctrl ─æß╗ông thß╗Øi l─ân n├║t cuß╗Ön tiß║┐n (l─ân n├║t cuß╗Ön l├╣i ─æß╗â thu nhß╗Å).
Kết hợp công cụ chọn vùng ảnh và chế độ chọn vùng ảnh
- Sß╗¡ dß╗Ñng c├┤ng cß╗Ñ chß╗ìn v├╣ng ß║únh v├á chß║┐ ─æß╗Ö chß╗ìn ph├╣ hß╗úp gi├║p chß╗ìn ch├¡nh x├íc ─æß╗æi tã░ß╗úng phß╗®c tß║íp.
- V├¡ dß╗Ñ chß╗ìn v├╣ng ß║únh h├¼nh vu├┤ng sau ─æ├│ chß╗ìn v├╣ng ß║únh h├¼nh tr├▓n, H├¼nh 11 minh hß╗ìa kß║┐t quß║ú v├╣ng ß║únh ─æã░ß╗úc chß╗ìn vß╗øi c├íc chß║┐ ─æß╗Ö kh├íc nhau.
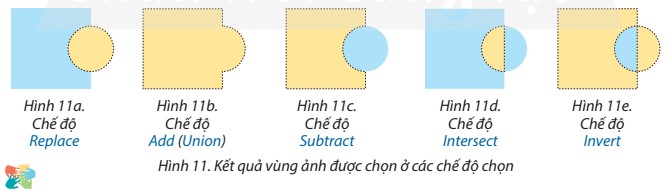
Bài tập minh họa
Em h├úy n├¬u mß╗Öt v├ái chß╗®c n─âng ch├¡nh cß╗ºa phß║ºn mß╗üm chß╗ënh sß╗¡a ß║únh?
Hã░ß╗øng dß║½n giß║úi:
- Chß╗ënh sß╗¡a ß║únh l├á thay ─æß╗òi h├¼nh ß║únh ban ─æß║ºu ─æß╗â tß║ío ra h├¼nh ß║únh mß╗øi.
- Phß║ºn mß╗üm chß╗ënh sß╗¡a ß║únh l├á c├┤ng cß╗Ñ gi├║p tß║ío ra hoß║Àc thay ─æß╗òi mß╗Öt ß║únh gß╗æc ─æß╗â c├│ ─æã░ß╗úc ß║únh mß╗øi theo y├¬u cß║ºu.
- Nhß╗»ng chß╗®c n─âng ch├¡nh cß╗ºa phß║ºn mß╗üm chß╗ënh sß╗¡a ß║únh gß╗ôm: tß║ío mß╗øi ß║únh, ch├¼nh sß╗¡a ß║únh, chuyß╗ân ─æß╗òi ß║únh sang c├íc ─æß╗ïnh dß║íng v├á ─æß╗Ö ph├ón giß║úi kh├íc nhau.
3. Luyß╗çn tß║¡p B├ái 8B Tin hß╗ìc 8 Ch├ón trãí╠Çi sa╠üng ta╠úo
Sau bài học này, em sẛ:
- Biß║┐t mß╗Öt sß╗æ thao t├íc cãí bß║ún chß╗ënh sß╗¡a ß║únh k─® thuß║¡t sß╗æ.
- Thß╗▒c hiß╗çn ─æã░ß╗úc chß╗ìn v├╣ng ß║únh, thay ─æß╗òi ─æß╗Ö s├íng, m├áu sß║»c, ─æß╗Ö ─æß║¡m nhß║ít cß╗ºa m├áu sß║»c.
3.1. Trß║»c nghiß╗çm B├ái 8B Tin hß╗ìc 8 Ch├ón trãí╠Çi sa╠üng ta╠úo
C├íc em c├│ thß╗â hß╗ç thß╗æng lß║íi nß╗Öi dung kiß║┐n thß╗®c ─æ├ú hß╗ìc ─æã░ß╗úc th├┤ng qua b├ái kiß╗âm tra Trß║»c nghiß╗çm Tin ho╠úc 8 Ch├ón trãí╠Çi sa╠üng ta╠úo Ba╠Çi 8B cß╗▒c hay c├│ ─æ├íp ├ín v├á lß╗Øi giß║úi chi tiß║┐t.
-
- A. Cắt ảnh
- B. Xoay ảnh
- C. Thay ─æß╗òi ─æß╗Ö tã░ãíng phß║ún
- D. Thay đổi độ sáng
-
- A. Word
- B. Paint.Net
- C. Powerpoint
- D. Excel
-
- A. Độ rực màu của ảnh / thay đổi độ sáng.
- B. Phần mềm xử lí ảnh / độ rực màu của ảnh.
- C. Thay đổi độ sáng / phần mềm xử lí ảnh.
- D. Phần mềm xử lí ảnh / thay đổi độ sáng.
C├óu 4- 10: Mß╗Øi c├íc em ─æ─âng nhß║¡p xem tiß║┐p nß╗Öi dung v├á thi thß╗¡ Online ─æß╗â cß╗ºng cß╗æ kiß║┐n thß╗®c vß╗ü b├ái hß╗ìc n├áy nh├®!
3.2. B├ái tß║¡p SGK B├ái 8B Tin hß╗ìc 8 Ch├ón trãí╠Çi sa╠üng ta╠úo
C├íc em c├│ thß╗â xem th├¬m phß║ºn hã░ß╗øng dß║½n Giß║úi b├ái tß║¡p Tin ho╠úc 8 Ch├ón trãí╠Çi sa╠üng ta╠úo Ba╠Çi 8B ─æß╗â gi├║p c├íc em nß║»m vß╗»ng b├ái hß╗ìc v├á c├íc phã░ãíng ph├íp giß║úi b├ái tß║¡p.
Khß╗ƒi ─æß╗Öng trang 57 SGK Tin hß╗ìc 8 Ch├ón trß╗Øi s├íng tß║ío - CTST
Kh├ím ph├í 1 trang 60 SGK Tin hß╗ìc 8 Ch├ón trß╗Øi s├íng tß║ío - CTST
Kh├ím ph├í 2 trang 60 Tin hß╗ìc 8 Ch├ón trß╗Øi s├íng tß║ío - CTST
Kh├ím ph├í 3 trang 60 SGK Tin hß╗ìc 8 Ch├ón trß╗Øi s├íng tß║ío - CTST
Luyß╗çn tß║¡p 1 trang 61 SGK Tin hß╗ìc 8 Ch├ón trß╗Øi s├íng tß║ío - CTST
Luyß╗çn tß║¡p 2 trang 61 SGK Tin hß╗ìc 8 Ch├ón trß╗Øi s├íng tß║ío - CTST
Luyß╗çn tß║¡p 3 trang 61 SGK Tin hß╗ìc 8 Ch├ón trß╗Øi s├íng tß║ío - CTST
Thß╗▒c h├ánh 1 trang 61 SGK Tin hß╗ìc 8 Ch├ón trß╗Øi s├íng tß║ío - CTST
Thß╗▒c h├ánh 2 trang 61 SGK Tin hß╗ìc 8 Ch├ón trß╗Øi s├íng tß║ío - CTST
Thß╗▒c h├ánh 3 trang 61 SGK Tin hß╗ìc 8 Ch├ón trß╗Øi s├íng tß║ío - CTST
Vß║¡n dß╗Ñng trang 61 SGK Tin hß╗ìc 8 Ch├ón trß╗Øi s├íng tß║ío - CTST
4. Hß╗Åi ─æ├íp B├ái 8B Tin hß╗ìc 8 Ch├ón trãí╠Çi sa╠üng ta╠úo
Trong quá trình học tập nếu có thắc mắc hay cần trợ giúp gì thì các em hãy comment ở mục Hỏi đáp, Cộng đồng Tin học HOC247 sẛ hỗ trợ cho các em một cách nhanh chóng!
Chúc các em học tập tốt và luôn đạt thành tích cao trong học tập!
-- Mod Tin Học 8 HỌC247












