HOC247 giới thiệu với các em Bài 11A. Sử dụng bản mẫu nhằm giúp các em biết sử dụng các bản mẫu, đưa đường dẫn video hay tài liệu vào trong trang chiếu và tạo được các sản phẩm số. Để biết rõ hơn về nội dung chi tiết, mời các em cùng theo dõi bài học dưới đây
Tóm tắt lý thuyết
1.1. Mẫu định dạng và bản mẫu
- Ở Lớp 7, em đã biết:
+ Tạo bài trình chiếu mới bằng cách mở thẻ File, chọn New rồi chọn Blank Presentation.
+ Sử dụng mẫu bố cục trang chiếu có sẵn trong PowerPoint bằng cách mở thẻ Home, nháy chuột vào mũi tên bên phải nút New Slide, sau đó chọn mẫu trang chiếu.
a) Mẫu định dạng
- PowerPoint cung cấp mẫu định dạng trang chiếu được thiết kế sẵn theo chủ đề với màu sắc, hình ảnh, phông chữ, kiểu chữ, cỡ chữ,... (Themes). Khi được chọn, mẫu định dạng sẽ được áp dụng cho tất cả các trang của bài trình chiếu.
Lưu ý: Thực hiện nháy phải chuột và chọn Apply to selected slides để áp dụng mẫu định dạng cho trang chiếu đang được chọn.
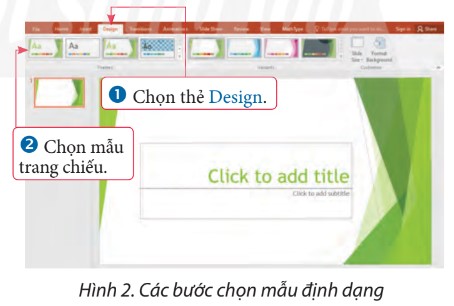
b) Bản mẫu
- PowerPoint có sẵn các bản mẫu trình chiếu, được lưu dưới dạng tệp .potx.
- Bản mẫu bao gồm bố cục, định dạng và cấu trúc nội dung chuyên nghiệp, phù hợp với chủ đề trình chiếu.
- Có thể sử dụng và chỉnh sửa bản mẫu để phù hợp với nội dung bài trình chiếu của mình.
- Dưới đây hướng dẫn sừ dụng bản mẫu đề tạo bài trình chiếu như ở Hình 1:
+ Mở thẻ File.
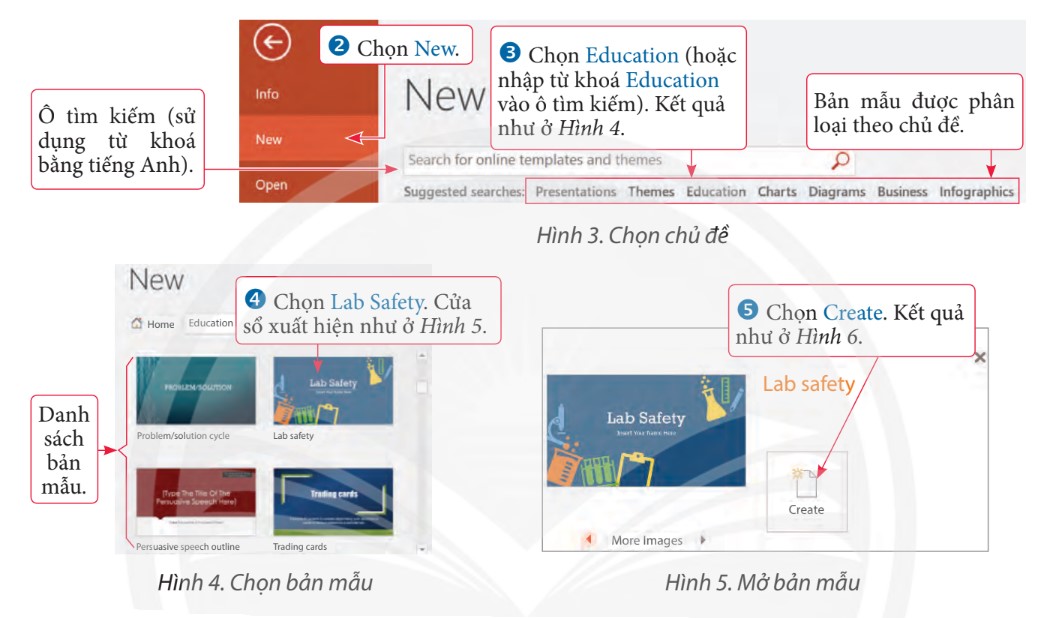
+ Tiếp theo, nhập nội dung, thực hiện chỉnh sửa, định dạng để có bài trình chiếu như Hình 1.
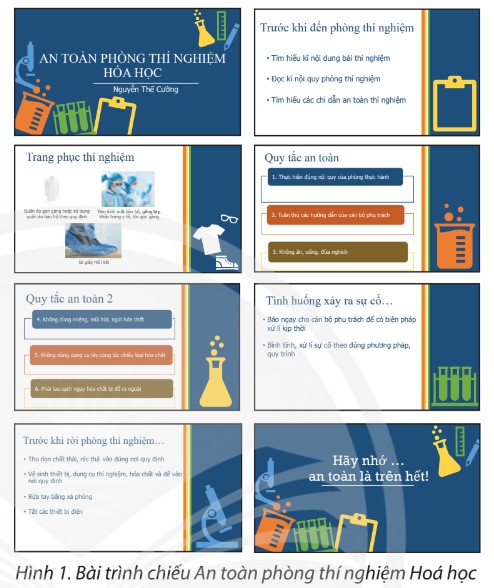
1.2. Lưu bài trình chiếu dưới dạng tệp video
- Đôi khi cần trình bày lại nội dung bài trình chiếu nhiều lần. Trong trường hợp này, ta có thể lưu nội dung bài trình chiếu dưới dạng tệp video để sử dụng nhiều lần và trên nhiều thiết bị khác nhau.
- Với định dạng tệp video, người xem có thể xem lại nội dung trình chiếu và không cần phải có phần mềm trình chiếu.
- Điều này giúp cho người xem có thể xem nội dung trình chiếu mà không cần sự hiện diện của người trình bày.
- Các bước lưu bài trình chiếu dưới dạng tệp video như sau:
+ Mở tệp bài trình chiếu, chọn thẻ File, chọn Save As.
+ Chọn thư mục lưu tệp.
+ Trong cửa sổ Save As mờ ra, nháy chuột vào mủi tên bên phải ô Save as type, chọn *mp4 (hoặc *.wmv) trong danh sách mở ra.
+ Chọn nút lệnh Save.
Bài tập minh họa
Hãy nêu các bước sử dụng bản mẫu để tạo bài trình chiếu, lưu bài trình chiếu dưới dạng tệp video?
Hướng dẫn giải:
Chọn bản mẫu:
- Bước 1: Mở thẻ File.
- Bước 2: Chọn New.
- Bước 3: Nhập từ khóa cần tìm vào ô tìm kiếm.
- Bước 4: Lựa chọn bản mẫu phù hợp.
- Bước 5: Chọn Creat.
+ Nhập nội dung, chỉnh sửa, định dạng để có bài trình chiếu.
Lưu bài trình chiếu dưới dạng tệp video:
- Bước 1: Mở tệp bài trình chiếu, chọn thẻ File, chọn Save As.
- Bước 2: Chọn thư mục lưu tệp.
- Bước 3: Trong cửa sổ Save As, nháy chuột phải vào mũi tên bên phải ô Save as type, chọn *.mp4 (hoặc *.wmv) trong danh sách mở ra.
- Bước 4: Chọn nút lệnh Save.
3. Luyện tập Bài 11A Tin học 8 Chân trời sáng tạo
Sau bài học này, em sẽ:
- Sử dụng được các bản mẫu cho bài trình chiếu.
- Tạo được các sản phẩm số phục vụ học tập, giao lưu và trao đổi thông tin.
3.1. Trắc nghiệm Bài 11A Tin học 8 Chân trời sáng tạo
Các em có thể hệ thống lại nội dung kiến thức đã học được thông qua bài kiểm tra Trắc nghiệm Tin học 8 Chân trời sáng tạo Bài 11A cực hay có đáp án và lời giải chi tiết.
-
- A. Mở bản mẫu.
- B. Áp dụng mẫu định dạng cho trang chiếu được chọn.
- C. Chọn ảnh minh họa.
- D. Thay đổi thứ tự trang chiếu.
-
- A. Nháy chuột chọn Design/Themes, Blank Presentation.
- B. Nháy chuột chọn Design/Variants, Blank Presentation
- C. Nháy chuột chọn File/New, chọn Blank Presentation.
- D. Nháy chuột chọn File/New, chọn New Slide.
-
Câu 3:
Đang thiết kế giáo án điện tử, trước khi thoát khỏi PowerPoint nếu người sử dụng chưa lưu lại tập tin thì máy sẽ hiện một thông báo. Để lưu lại tập tin này ta sẽ kích chuột trái vào nút nào trong bảng thông báo này?
- A. Nút Yes
- B. Nút No
- C. Nút Cancel
- D. Nút Save
Câu 4- 10: Mời các em đăng nhập xem tiếp nội dung và thi thử Online để củng cố kiến thức về bài học này nhé!
3.2. Bài tập Bài 11A Tin học 8 Chân trời sáng tạo
Các em có thể xem thêm phần hướng dẫn Giải bài tập Tin học 8 Chân trời sáng tạo Bài 11A để giúp các em nắm vững bài học và các phương pháp giải bài tập.
Khởi động trang 53 SGK Tin học 8 Chân trời sáng tạo - CTST
Khám phá 1 trang 54 SGK Tin học 8 Chân trời sáng tạo - CTST
Khám phá 2 trang 55 SGK Tin học 8 Chân trời sáng tạo - CTST
Khám phá trang 55 SGK Tin học 8 Chân trời sáng tạo - CTST
Luyện tập 1 trang 55 SGK Tin học 8 Chân trời sáng tạo - CTST
Luyện tập 2 trang 55 SGK Tin học 8 Chân trời sáng tạo - CTST
Thực hành 1 trang 55 SGK Tin học 8 Chân trời sáng tạo - CTST
Thực hành 2 trang 55 SGK Tin học 8 Chân trời sáng tạo - CTST
Vận dụng trang 56 SGK Tin học 8 Chân trời sáng tạo - CTST
4. Hỏi đáp Bài 11A Tin học 8 Chân trời sáng tạo
Trong quá trình học tập nếu có thắc mắc hay cần trợ giúp gì thì các em hãy comment ở mục Hỏi đáp, Cộng đồng Tin học HOC247 sẽ hỗ trợ cho các em một cách nhanh chóng!
Chúc các em học tập tốt và luôn đạt thành tích cao trong học tập!
-- Mod Tin Học 8 HỌC247












