Qua nội dung Bài 10A: Trình bày trang chiếu, các em sẽ biết cách định dạng nâng cao hơn cho trang tính như chọn đặt được màu sắc, cỡ chữ hài hoà và hợp lí với nội dung và thực hiện thao tác đánh số trang, thêm đầu trang và chân trang. HOC247 mời các em cùng theo dõi chi tiết bài học dưới đây để nắm vững các kiến thức mới đầy bổ ích
Tóm tắt lý thuyết
1.1. Sử dụng cỡ chữ, màu sắc hài hoà, hợp lí
- Việc sử dụng cỡ chữ, màu sắc hài hoà, hợp lí giúp văn bàn rô ràng, dễ đọc, trang chiếu sinh động, hấp dẩn, nâng cao hiệu quả truyền đạt thông tin.
- Microsoft PowerPoint 2016 (PowerPoint) được sử dụng để minh hoạ cho nội dung về phần mềm trình chiếu trong cuốn sách này.
a) Sử dụng cỡ chữ trong trang chiếu
- Cỡ chữ trên trang chiếu thường từ 20pt trở lên, chỉ sử dụng cỡ chữ nhỏ hơn trong trường hợp đặc biệt.
- Cỡ chữ cần được thiết lập phù hợp với thành phần của bài trình chiếu, ví dụ như tiêu đề bài trình chiếu có cỡ chữ khoảng 60pt.
- Sử dụng cỡ chữ thống nhất cho các mục cùng mức phân cấp, cỡ chữ của mức phân cấp tiếp theo nên nhỏ hơn mức phân cấp trước đó.
- Cần sử dụng cỡ chữ phù hợp với phông chữ, cùng một cỡ chữ trong các phông chữ khác nhau không hoàn toàn giống nhau.
- Cỡ chữ nhỏ nên sử dụng phông chữ không chân, cỡ lớn nên dùng phông chữ có chân, chỉ sử dụng phông chữ viết tay khi cần thiết.
- Tham khảo cỡ chữ mặc định của PowerPoint cho từng thành phần, mục, mức phân cấp trên trang chiếu.
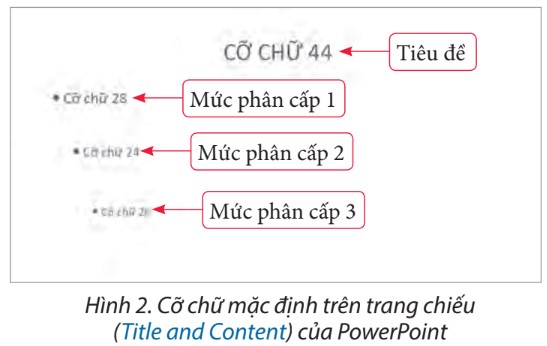
b) Sử dụng màu sắc trong trang chiếu
- Màu sắc làm cho trang chiêu thêm sinh động và hấp dẫn.
- Đảm bảo độ tương phản giữa màu chữ và màu nền là quan trọng nhất trong việc sử dụng màu sắc trên trang chiếu.
- Các màu nóng như màu đỏ tươi thường được sử dụng để làm nổi bật và thu hút sự chú ý, trong khi các màu lạnh thường làm màu nền.
- Màu trung tính kết hợp với màu nóng hoặc màu lạnh tạo sự hài hoà trang nhã.
- Kết hợp màu nóng với màu lạnh có thể gây chói mắt, mỏi mắt.
- Sử dụng màu sắc thống nhất cho tiêu đề và không sử dụng quá nhiều màu sắc trên một trang chiếu.
Lưu ý: Để trang chiếu hài hoà, đẹp mắt, đạt hiệu quả truyền đạt thông tin cao ta cần sừ dụng một cách hợp lí màu sắc, cỡ chữ, phông chữ, kiểu chữ, chữ thường, chữ hoa.

1.2. Tạo liên kết, thêm thông tin thời gian
a) Tạo liên kết trong trang chiếu
- Trong bài trình chiếu, có thể cần mở tài liệu khác để minh hoạ cụ thể cho nội dung trình bày.
- Có thể tạo liên kết đối tượng trên trang chiếu với tài liệu minh hoạ bằng phần mềm trình chiếu.
- Hình 8 hướng dẫn các bước tạo liên kết đối tượng trên trang chiếu với tài liệu minh hoạ khác.
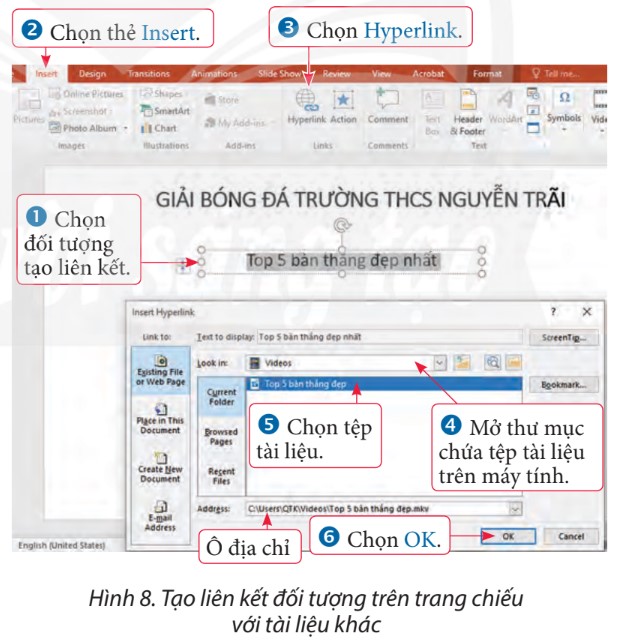
- Sau khi tạo, em có thế sử dụng, chỉnh sửa, huỷ bỏ liên kết trong trang chiếu. Cụ thể:
- Ở chế độ trình chiếu, nháy chuột vào đối tượng để mở cửa sổ tài liệu liên kết. Đóng cửa sổ để trở về trang chiếu.
- Để chỉnh sửa đường dẫn đến tệp tài liệu hoặc huỷ bỏ liên kết, di chuyển chuột vào đối tượng, nháy phải chuột và chọn Edit hoặc Remove Hyperlink.
Lưu ý: Ở Hình 8, có thể nhập địa chỉ trang web vào ô địa chỉ (Address) để tạo liên kết với trang web.
b) Thêm thời gian, số trang, chân trang cho trang chiếu
- Việc đánh số trang và thêm nội dung vào chân trang trong bài trình chiếu giúp tạo, trình bày và theo dõi bài trình chiếu dễ dàng hơn.
- Số trang giúp xác định trang chiếu cần chuyển đến, chân trang giúp người xem nhớ chủ đề và tên người trình bày.
- Thông tin chân trang còn giúp quản lí và kiểm soát bài trình chiếu hiệu quả hơn.
- Dưới đây hướng dẫn các bước thêm thông tin thời gian, số trang, nội dung chân trang cho trang chiếu.
+ Chọn trang chiếu.
+ Chọn thẻ Insert, chọn nút lệnh cửa sổ Header and Footer mở ra như ở Hình 10.
+ Chọn, nhập thông tin hiển thị ở chân trang chiếu (Hình 10).
.jpg)
Lưu ý:
- Để bỏ chọn thông tin ngày giờ, số trang, nội dung chân trang trên trang chiếu, thực hiện các bước tương tự như trên và và bỏ chọn các mục Date and time, Slide number, Footer để xoá bỏ các thông tin tương ứng ở chân trên trang chiếu.
- Chỉnh sửa và sắp xếp văn bản ở chân trang bằng cách nháy chọn vào khung văn bản tương ứng trong chế độ soạn thảo trang chiếu.
- Mặc định PowerPoint không có phần chân trang. Khi thêm thông tin ở chân trang, nó sẽ được hiển thị trong một khung văn bản, có thể di chuyển đến vị trí mong muốn trên trang chiếu.
- Để thêm đẩu trang vào trang chiếu, chọn thẻ Notes and Handouts và thêm ngày giờ, số trang, chân trang và đầu trang cho phiên bản của các trang chiếu có kèm chú thích.
- Không nên hiển thị quá nhiều thông tin ở chân trang để tránh làm người nghe mất tập trung vào nội dung chính trên trang chiếu.
2. Luyện tập Bài 10A Tin học 8 Chân trời sáng tạo
Sau bài học này, em sẽ:
- Sử dụng được màu sắc, cỡ chữ hài hoà và hợp lí với nội dung trang chiếu.
- Đưa được vào trang chiếu đường dẫn đến video hay tài liệu khác.
- Thực hiện được đánh số trang, thêm chân trang cho trang chiếu.
2.1. Trắc nghiệm Bài 10A Tin học Chân trời sáng tạo
Các em có thể hệ thống lại nội dung kiến thức đã học được thông qua bài kiểm tra Trắc nghiệm Tin học 8 Chân trời sáng tạo Bài 10A cực hay có đáp án và lời giải chi tiết.
-
Câu 1:
Em hãy chọn phương án đúng?
- A. Văn bản trên trang chiếu cần ngắn gọn, súc tích.
- B. Văn bản trên trang chiếu càng chi tiết, đầy đủ càng tốt.
- C. Sử dụng càng nhiều màu sắc cho văn bản trên trang chiếu càng giúp người nghe tập trung.
- D. Sử dụng nhiều loại phông chữ cho văn bản trên trang chiếu sẽ thu hút được sự chú ý của người nghe.
-
Câu 2:
Cách mở mẫu bài trình chiếu ( Slide DeSign…)?
- A. Insert → Slide DeSign…
- B. Format → Slide DeSign…
- C. View → Slide DeSign…
- D. Tools → Slide DeSign…
-
Câu 3:
Khi trình chiếu nội dung của mỗi trang chiếu?
- A. Bắt buộc phải có 1 hiệu ứng âm thanh đi kèm.
- B. Bắt buộc phải có 2 hiệu ứng âm thanh trở lên.
- C. Tùy theo nội dung thể hiện để chọn âm thanh cho phù hợp.
- D. Tuyệt đối không nên sử dụng hiệu ứng âm thanh.
Câu 4-10: Mời các em đăng nhập xem tiếp nội dung và thi thử Online để củng cố kiến thức về bài học này nhé!
2.2. Bài tập SGK Bài 10A Tin học 8 Kết nối tri thức
Các em có thể xem thêm phần hướng dẫn Giải bài tập Tin học 8 Chân trời sáng tạo Bài 10A để giúp các em nắm vững bài học và các phương pháp giải bài tập.
Khởi động trang 47 SGK Tin học 8 Chân trời sáng tạo - CTST
Khám phá trang 48 SGK Tin học 8 Chân trời sáng tạo - CTST
Khám phá trang 49 SGK Tin học 8 Chân trời sáng tạo - CTST
Khám phá 1 trang 51 SGK Tin học 8 Chân trời sáng tạo - CTST
Khám phá 2 trang 51 SGK Tin học 8 Chân trời sáng tạo - CTST
Luyện tập 1 trang 51 SGK Tin học 8 Chân trời sáng tạo - CTST
Luyện tập 2 trang 52 SGK Tin học 8 Chân trời sáng tạo - CTST
Luyện tập 3 trang 52 SGK Tin học 8 Chân trời sáng tạo - CTST
Thực hành 1 trang 52 SGK Tin học 8 Chân trời sáng tạo - CTST
Thực hành 2 trang 52 SGK Tin học 8 Chân trời sáng tạo - CTST
Vận dụng trang 52 SGK Tin học 8 Chân trời sáng tạo - CTST
3. Hỏi đáp Bài 10A Tin học 8 Chân trời sáng tạo
Trong quá trình học tập nếu có thắc mắc hay cần trợ giúp gì thì các em hãy comment ở mục Hỏi đáp, Cộng đồng Tin học HOC247 sẽ hỗ trợ cho các em một cách nhanh chóng!
Chúc các em học tập tốt và luôn đạt thành tích cao trong học tập!
-- Mod Tin Học 8 HỌC247








