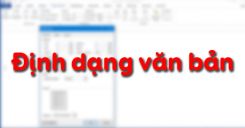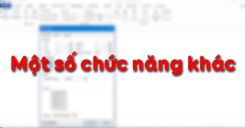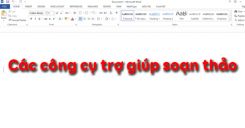Nội dung của bài thực hành số 6 về Làm quen với Word dưới đây, các em sẽ được thực hiện các thao tác khởi động/ thoát khỏi Word; tìm hiểu các thành phần trên màn hình làm việc của Word và bước đầu tạo một văn bản tiếng Việt đơn giản. Mời các em cùng theo dõi nội dung chi tiết của bài học.
Tóm tắt lý thuyết
1.1. Mục đích, yêu cầu
- Khởi động/Kết thúc Word;
- Tìm hiểu các thành phần trên màn hình làm việc của Word;
- Bước đầu tạo một văn bản tiếng Việt đơn giản.
1.2. Nội dung
a. Khởi động Word và tìm hiểu các thành phần trên màn hình của Word
a1) Khởi động Word.
a2) Phân biệt thanh tiêu đề, thanh bảng chọn, thanh trạng thái, các thanh công cụ trên màn hình.
a3) Tìm hiểu các cách thực hiện lệnh trong Word.
a4) Tìm hiểu một số chức năng trong các bảng chọn: Mở, đóng, lưu tệp, hiển thị thước đo, hiển thị các thanh công cụ (chuẩn, định dạng, vẽ hình).
a5) Tìm hiểu các nút lệnh trên một số thanh công cụ.
a6) Thực hành với thanh cuộn dọc và thanh cuộn ngang để di chuyển đến các phần khác nhau của văn bản.
Gợi ý làm bài:
a1)
Khởi động Word một trong hai cách sau:
- Cách 1. Nháy đúp chuột lên biểu tượng
.png) của Word trên màn hình nền;
của Word trên màn hình nền; - Cách 2. Từ nút Start của Windows chọn Start \(\rightarrow\) All Programs \(\rightarrow\) Microsoft Word.
a2)
- Thanh tiêu đề: chứa tên tệp;
- Thanh bảng chọn: Nơi chứa các bảng chọn như File; Edit; Insert;...
- Thanh công cụ: nơi chứa các nút lệnh liên quan đến việc soạn thảo văn bản (có nhiều thanh công cụ khác nhau);
- Thanh trạng thái: nơi cho chúng ta biết được chúng ta đang ở trang văn bản số mấy; văn bản có bao nhiêu trang; ở chế độ gõ nào;...
a3)
Các cách thực hiện lệnh trong Word, đó là: sử dụng lệnh trong các bảng chọn hoặc sử dụng các biểu tượng (nút lệnh) tương ứng trên các thanh công cụ hoặc các tổ hợp phím tắt.
- Bảng chọn:
- Mỗi bảng chọn gồm các lệnh có chức năng cùng nhóm. Chẳng hạn, thanh bảng chọn chứa tên các bảng chọn, đó là: File, Edit, View, Insert, Format, Tools, Table, Windows, Help.
- Khi chọn mục File (các lệnh xử lí văn bản) sẽ xuất hiện thực đơn dọc, trong thực đơn dọc là các mục lệnh như: New, Open, Close, Save, Save As,...
- Khi muốn thực hiện một lệnh nào đó ta chỉ việc nhấp chuột vào dòng lệnh đó.
- Nút lệnh: Để thực hiện một lệnh nào đó bằng việc sử dụng các biểu tượng, chẳng hạn lệnh Save (lưu văn bản lên đĩa) trên thanh công cụ ta chỉ nhấp chuột lên biểu tượng tương ứng thay vì thực hiện lệnh này bằng bảng chọn mục lệnh File/Save hoặc bằng tổ hợp phím Ctrl+S.
- Các tổ hợp phím tắt: Để thực hiện một lệnh nào đó bằng việc sử dụng các tổ hợp phím tắt, chẳng hạn lệnh tạo tệp văn bản mới, ta dùng tổ hợp phím Ctrl+S thay vì thực hiện lệnh này bằng bảng chọn mục lệnh File/Save hoặc nhấp chuột lên biểu tượng
.png) Save trên thanh công cụ chuẩn.
Save trên thanh công cụ chuẩn.
a4)
- Chức năng mở là để mở một tệp đã có trong đĩa. Khi nhấp chuột vào lên nút lệnh Open sẽ xuất hiện hộp thoại Open.
- Chức năng đóng trong bảng chọn dùng để đóng tệp đang mở. Ta có thể đóng tệp văn bản bằng cách nhấp chuột vào nút lệnh
 Close.
Close. - Chức năng lưu tệp văn bản lên đĩa có hai hình thức:
- Lưu tệp văn bản lên đĩa lần đầu: Nhấp chọn menu File/Save (hoặc nhấp chuột lên biểu tượng
.png) Save thanh công cụ chuẩn). Xuất hiện hộp thoại Save As:
Save thanh công cụ chuẩn). Xuất hiện hộp thoại Save As:
-
Gõ tên tệp văn bản vào mục File name;
-
Tạo đường dẫn đến thư mục chứa tệp cần lưu;
-
Nhấp nút
.png) Save hoặc gõ phím Enter.
Save hoặc gõ phím Enter.
-
-
Lưu tệp văn bản lên đĩa với tên khác: Nhấp chọn menu File/Save As. Xuất hiện hộp thoại Save As:
-
Gõ tên tệp văn bản vào mục File name;
-
Tạo đường dẫn đến thư mục chứa tệp cần lưu;
-
Nhấp nút
.png) Save hoặc gõ phím Enter.
Save hoặc gõ phím Enter.
-
- Lưu tệp văn bản lên đĩa lần đầu: Nhấp chọn menu File/Save (hoặc nhấp chuột lên biểu tượng
- Chức năng hiển thị thước đo trong bảng chọn: Cho ta thấy kích thước hiển thị trên một trang màn hình. Có hai thước trên màn hình Word, đó là thước ngang và thước dọc.
- Đế hiển thị/tắt các thành phần trên của màn hình soạn thảo, ta thực hiện lệnh: View/Toolbars.
- Ví dụ, để hiển thị thanh công cụ định dạng (Formating) ta thực hiện lệnh: View/Toolbars/Formating.
- Chức năng thanh cống cụ chuẩn (Standard): chứa các biểu tượng (nút lệnh) tương ứng các lệnh trên thanh bảng chọn. Các biểu tượng đó là: New, Open, Save, Search, Print, Print_Privew, Spelling and Grammar, Cut, Copy, Paste,...
- Chức năng thanh công cụ định dạng (Formating): định dạng chữ: dáng chữ (style), kiểu chữ (Font), cỡ chữ (Size), in đậm, in nghiêng, in gạch chân, căn lề,...
- Chức năng thanh công cụ vẽ (Drawing): tạo các hình vẽ, chọn các đối tượng vẽ, quay các hình, tạo chữ nghệ thuật, các chế độ màu...
a5)
Tham khảo Bảng 3 - Bài 15: Làm quen với Microsoft Word
a6)
Thanh cuộn dọc và thanh cuộn ngang dùng để hiển thị những phần khác nhau của văn bản một cách nhanh chóng và thuận lợi.
- Sử dụng thanh cuộn ngang bằng cách nhấn, giữ và kéo sang trái, sang phải đến nơi mình cần làm việc.
- Sử dụng thanh cuộn dọc bằng cách nhấn, giữ và kéo lên trên, xuống dưới đến nơi mình cần làm việc.
b. Soạn một văn bản đơn giản
Bài này được thực hiện khi trên máy tính đã có trình gõ chữ Việt với chức năng gõ tiếng Việt được bật và phông chữ tương ứng với bộ mã chọn trong trình gõ chữ Việt.
b1) Nhập đoạn văn sau (không cần sửa lỗi) (không gõ các số chỉ thứ tự chỉ các đoạn):
Cộng hòa xã hội chủ nghĩa Việt nam
Độc lập -Tự do - Hạnh phúc
Đơn xin nhập học
Kính gửi: Ông Hiệu trưởng trường THPT Hữu Nghị
Tôi tên là Nguyễn Văn Hùng, có con là Nguyễn Văn Dũng nguyên là học sinh trường THPT Đoàn Kết. Cháu Dũng vừa qua đã kết thúc học kì I với hạnh kiểm tốt và được xếp loại học tập loại khá.
Tôi làm đơn này kính xin Ông Hiệu trưởng cho phép con tôi được tiếp tục vào học lớp 10 tại trường THPT Hữu Nghị do gia đình tôi mới chuyển về địa bàn gần trường.
Xin trân trọng cám ơn.
Đính kèm
1 giấy khai sinh - 1 học bạ
TP Hồ Chí Minh, ngày tháng năm
Kính đơn
(Kí tên)
Nguyễn Văn Hùng
b2) Lưu văn bản với tên Don xin hoc.
b3) Hãy sửa các lỗi chính tả (nếu có) trong bài.
b4) Thử gõ với cả hai chế độ: chế độ chèn và chế độ đè.
b5) Tập di chuyển, xóa, sao chép phần văn bản, dùng cả ba cách: lệnh trong bảng chọn, nút lệnh trên thanh công cụ và tổ hợp phím tắt.
b6) Lưu văn bản đã sửa.
b7) Kết thúc Word.
Gợi ý làm bài:
b1)
- Trước khi nhập đoạn văn các em nên nhớ phải bật chức năng gõ tiếng Việt, phông chữ tương ứng với bộ mã chọn trong trình gõ chữ Việt, chẳng hạn khi các gõ chữ Việt theo kiểu Telex thì các em chọn phông chữ .VnTime với bảng mã TCVN3.
- Trong khi gõ các em không cần phải sửa những lỗi mà đợi đến khi nào gõ xong mới sửa, mới hiệu chỉnh, căn chỉnh, định dạng...
b2)
Các bước thực hiện lưu văn bản: Nhấp chọn menu File/Save (hoặc nhấp chuột lên biểu tượng .png) Save thanh công cụ chuẩn). Xuất hiện hộp thoại Save As:
Save thanh công cụ chuẩn). Xuất hiện hộp thoại Save As:
- Gõ tên tệp văn bản Don xin hoc vào mục File name;
- Tạo đường dẫn đến thư mục chứa tệp cần lưu (nếu cần);
- Nhấp nút Save hoặc gõ phím Enter.
b3)
- Khi sửa lỗi chính tả, để cho nhanh các em nên nhấp chuột đến các chữ sai lỗi chính tả, sau đó dùng phím Delete, phím xóa ngược (Backspace) để xóa các chữ sai lỗi chính tả.
- Nhiều khi một chữ nào đó sai không hết cả chữ mà chỉ sai một kí tự nào đó thì ta chỉ cần xóa và sửa lại kí tự đó. Chẳng hạn, ta đã gõ chữ trong mà muốn chữa thành chữ trông thì ta chỉ xóa chữ o và gõ luôn ô (kiểu Telex gõ là oo).
Lưu ý:
- Khi sửa lỗi ta nên dùng chế độ chèn
- Sau khi sửa lỗi chính tả ta nên lưu văn bản lại.
b4)
- Ở chế độ chèn (Insert): nội dung văn bản gõ từ bàn phím sẽ được chèn vào trước nội dung đã có từ vị trí con trỏ văn bản.
- Ở chế độ đè (Overwrite): mỗi kí tự gõ vào từ bàn phím sẽ ghi đè, thay thế kí tự đã có tại vị trí con trỏ văn bản.
Ta có thể nhận biết chế độ chèn/chế độ đè bằng cách quan sát thanh trạng thái: nếu chữ OVR sáng có nghía đang ở chế độ đè, ngược lại là đang ở chế độ chèn.
Lưu ý: Nhấn phím Insert hoặc nhấp đúp chuột vào nút OVR trên thanh trạng thái để chuyển đổi giữa hai chế độ gõ.
b5)
Tập di chuyển, xóa, sao chép phần văn bản bằng ba cách:
- Cách 1: Lệnh trong bảng chọn tức là dùng các lệnh ở menu Edit;
- Cách 2. Nút lệnh trong thanh công cụ chuẩn (
.png) Cut,
Cut, .png) Copy,
Copy, .png) Paste);
Paste); - Cách 3: Tổ hợp phím tắt, tức là tổ hợp phím: Ctr+A để chọn toàn bộ văn bản; Ctrl+C tương đương lệnh Copy; Ctrl+X tương đương lệnh Cut; Ctrl+V tương đương lệnh Paste.
b6)
Để lưu văn bản đã sửa ta chỉ cần nhấp chuột vào biểu tượng .png) Save công cụ chuẩn hoặc nhấp chọn menu File/Save.
Save công cụ chuẩn hoặc nhấp chọn menu File/Save.
b7)
Sau khi đã lưu văn bản, ta kết thúc Word bằng nhấp chọn menu File/Exit hoặc nhấp chuột vào nút  ở góc trên bên phải màn hình của Word.
ở góc trên bên phải màn hình của Word.
c. Bài thực hành gõ tiếng Việt
Hồ Hoàn Kiếm
Xưa kia, hồ có tên là Lục Thuỷ vì nước hồ xanh suốt bốn mùa. Thế kỷ 15 hồ được đổi tên thành hồ Hoàn Kiếm (còn gọi là hồ Gươm), gắn liền với truyền thuyết trả gươm thần cho Rùa Vàng, ghi lại thắng lợi của cuộc chiến đấu 10 năm của nhân dân Việt Nam chống lại giặc Minh dưới sự lãnh đạo của Lê Lợi. Truyền thuyết kể rằng Rùa vàng đã cho Lê Lợi mượn kiếm thần để chống giặc, sau chiến thắng ông lên làm vua (vua Lê Thái Tổ) và trả lại Rùa vàng kiếm thần ở hồ Gươm.
(Theo Từ điển Bách khoa Việt Nam)
2. Luyện tập Bài thực hành 6 Tin học 10
Sau khi học xong Bài tập và thực hành 6: Làm quen với Word, các em cần ghi nhớ các thuật ngữ: Mở tệp; Tạo tệp; Lưu tệp; Con trỏ văn bản; Con trỏ chuột; Chế độ chèn; Chế độ đè; Chọn; Xoá; Sao chép; Di chuyển.
2.1. Trắc nghiệm
Các em có thể hệ thống lại nội dung kiến thức đã học được thông qua bài kiểm tra Trắc nghiệm Tin học 10 Bài tập và thực hành 6 cực hay có đáp án và lời giải chi tiết.
-
- A. Nháy chuột vào Start → All Programs → Microsoft Word
-
B.
Nháy chuột vào biểu tượng
.png) trên màn hình nền
trên màn hình nền -
C.
Nháy chuột vào biểu tượng
.png) trên màn hình nền
trên màn hình nền - D. Cả A và C
-
- A. Close
- B. Maximize
- C. Restore
- D. Minimize
-
- A. Nhấn phím Enter
- B. Nhấn phím Shift+Enter
- C. Gõ tiếp tục, khi đến cuối dòng sẽ tự động chuyển sang dòng tiếp theo
- D. Nhấn phím Ctrl+Enter
Câu 4-10: Mời các em đăng nhập xem tiếp nội dung và thi thử Online để củng cố kiến thức về bài học này nhé!
3. Hỏi đáp Bài thực hành 6 Tin học 10
Trong quá trình học tập nếu có thắc mắc hay cần trợ giúp gì thì các em hãy comment ở mục Hỏi đáp, Cộng đồng Tin học HOC247 sẽ hỗ trợ cho các em một cách nhanh chóng!
Chúc các em học tập tốt và luôn đạt thành tích cao trong học tập!
-- Mod Tin Học 10 HỌC247