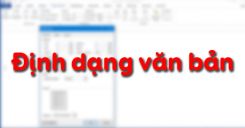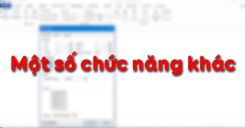Nội dung của Bài 19: Tạo và làm việc với bảng dưới đây nhằm giúp các em biết tổ chức thông tin dưới dạng bảng một cách hợp lý trong văn bản và nắm được nội dung các nhóm lệnh chính làm việc với bảng. Mời các em cùng theo dõi nội dung chi tiết của bài học.
Tóm tắt lý thuyết
Trong thực tế, ta hay gặp những thông tin, dữ liệu được tổ chức dưới dạng bảng, gồm các hàng và cột. Một ví dụ bảng quen thuộc với học sinh là Thời khóa biểu (bảng 1).
|
Tiết |
Thứ 2 |
Thứ 3 |
Thứ 4 |
Thứ 5 |
Thứ 6 |
Thứ 7 |
|
1 |
Chào cờ |
Ngữ văn |
Hoá học |
Công nghệ |
Ngoại ngữ |
Vật lí |
|
2 |
Công nghệ |
Toán |
Lịch sử |
Ngoại ngữ |
Thể dục |
Hoá học |
|
3 |
Toán |
Sinh học |
Thể dục |
Ngữ văn |
Toán |
Ngữ văn |
|
4 |
Toán |
Lịch sử |
GDCD |
Tin học |
Toán |
Địa lí |
|
5 |
Ngoại ngữ |
Vật lí |
Ngữ văn |
Tin học |
Sinh học |
Sinh hoạt |
- Các lệnh tạo bảng, căn chỉnh độ rộng của các hàng và cột, trình bày bảng;
- Các thao tác trên bảng: Chèn, xóa, tách hoặc gộp các ô, hàng và cột;
- Tính toán trên bảng: Thực hiện các phép tính với các dữ liệu số;
- Sắp xếp dữ liệu trong bảng.
Các lệnh này nằm trong bảng chọn Table (Bảng). Một số nút lệnh hay dùng có trên thanh công cụ Table and Border (Bảng và Đường viền).
Trong bài này chúng ta chỉ tìm hiểu nhóm lệnh tạo bảng và nhóm lệnh thao tác trên bảng.
Chú ý: Nếu thanh công cụ Table and Border chưa có trên màn hình thì dùng lệnh View \(\rightarrow\) Toolbars và chọn dòng Table and Border để hiển thị.
1.1. Tạo bảng
a. Tạo bảng
Tạo bảng bằng một trong các cách sau:
- Cách 1. Chọn lệnh Table \(\rightarrow\)Insert \(\rightarrow\) Table (Chèn bảng) rồi chỉ ra số cột và số hàng cũng như các số đo chính xác cho độ rộng các cột trong hộp thoại Insert Table (hình 1.a);
- Cách 2. Nháy chọn nút lệnh Insert Table
.png) trên thanh công cụ rồi kéo thả chuột xuống dưới và sang phải để chọn số hàng và số cột cho bảng, số hàng và số cột của bảng được hiển thị ở ô dưới cùng (hình 1.b).
trên thanh công cụ rồi kéo thả chuột xuống dưới và sang phải để chọn số hàng và số cột cho bảng, số hàng và số cột của bảng được hiển thị ở ô dưới cùng (hình 1.b).
.png)
Hình 1.Tạo bảng
b. Chọn thành phần của bảng
Muốn thao tác với phần nào trong bảng, trước tiên ta phải chọn (hay đánh dấu) phần đó. Để đánh dấu ô, hàng, cột hay toàn bảng, ta thực hiện một trong các cách sau:
- Cách 1. Dùng lệnh Table \(\rightarrow\) Select, rồi chọn tiếp Cell, Row, Column hay Table;
- Cách 2. Dùng chuột (hình 2):
- Để đánh dấu một ô nào đó trong bảng, nháy chuột tại cạnh trái của nó (hình 2.a);
- Để đánh dấu một hàng, nháy chuột bên trái hàng đó (hình 2.b);
- Để đánh dấu một cột, nháy chuột ở đường biên trên của ô trên cùng trong cột đó (khi con trỏ chuột có hình mũi tên đậm trỏ xuống
.png) ) (hình 2.c).
) (hình 2.c).
.png)
Hình 2. Chọn thành phần bảng
c. Thay đổi kích thước của cột (hay hàng)
- Cách 1. Dùng lệnh Table \(\rightarrow\) Cell Height and Width (Độ cao và Chiều rộng ô);
- Cách 2:
- Đưa con trỏ chuột vào đường biên của cột (hay hàng) cần thay đổi cho đến khi con trỏ có dạng
 hoặc
hoặc  ;
; - Kéo thả chuột để thay đổi kích thước;
- Đưa con trỏ chuột vào đường biên của cột (hay hàng) cần thay đổi cho đến khi con trỏ có dạng
- Cách 3. Dùng chuột kéo thả các nút
.png) hoặc
hoặc .bmp) trên thước ngang và dọc.
trên thước ngang và dọc.
1.2. Các thao tác với bảng
a. Chèn thêm hoặc xoá ô, hàng và cột
Ta có thể thay đổi cấu trúc của bảng bằng cách chèn thêm hoặc xoá đi các ô, hàng hay cột theo các bước sau:
- Bước 1. Chọn ô, hàng hay cột sẽ xóa hoặc nằm bên cạnh đối tượng tương ứng cần chèn;
- Bước 2. Dùng các lệnh Table \(\rightarrow\) Delete hoặc Table \(\rightarrow\) Insert (lưu ý chỉ rõ vị trí của đối tượng sẽ chèn).
b. Tách một ô thành nhiều ô
Để tách một ô thành nhiều ô, thực hiện như sau:
- Bước 1. Chọn ô cần tách;
- Bước 2. Sử dụng lệnh Table \(\rightarrow\) Split Cells... hoặc nút lệnh
.bmp) trên thanh công cụ Table and Border;
trên thanh công cụ Table and Border; - Bước 3. Nhập số hàng và số cột cần tách trong hộp thoại.
c. Gộp nhiều ô thành một ô
Các ô liền nhau (chọn được) có thể gộp thành một ô bằng lệnh Table \(\rightarrow\) Merge Cells... hoặc nút lệnh .bmp) trên thanh công cụ Table and Border.
trên thanh công cụ Table and Border.
.png)
Hình 3. Gộp và tách ô
d. Định dạng văn bản trong ô
Văn bản bên trong ô được định dạng như văn bản thông thường. Để căn chỉnh nội dung bên trong của ô so với các đường biên ta có thể chọn lệnh Cell Alignment (Căn thẳng ô) sau khi nháy nút phải chuột hoặc dùng nút lệnh .bmp) (hình 4) trên thanh công cụ Table and Border.
(hình 4) trên thanh công cụ Table and Border.
.png)
Hình 4. Định dạng văn bản trong ô
2. Luyện tập Bài 19 Tin học 10
Sau khi học xong Bài 19: Tạo và làm việc với bảng, các em cần nắm vững các thao tác:
- Tạo bảng;
-
Các thao tác với bảng:
-
Chèn thêm hoặc xóa ô, hàng, cột;
-
Tách một ô thành nhiều ô;
-
Gộp nhiều ô thành một ô;
-
Định dạng văn bản trong ô.
-
2.1. Trắc nghiệm
Các em có thể hệ thống lại nội dung kiến thức đã học được thông qua bài kiểm tra Trắc nghiệm Tin học 10 Bài 19 cực hay có đáp án và lời giải chi tiết.
-
- A. Insert → Table
- B. Table → Insert → Table
- C. Insert → Insert → Table
- D. Tools → Insert → Table
-
- A. Chèn các dòng
- B. Chèn các cột
- C. Xóa các dòng
- D. Xóa các cột
Câu 3-5: Mời các em đăng nhập xem tiếp nội dung và thi thử Online để củng cố kiến thức về bài học này nhé!
3. Hỏi đáp Bài 19 Tin học 10
Trong quá trình học tập nếu có thắc mắc hay cần trợ giúp gì thì các em hãy comment ở mục Hỏi đáp, Cộng đồng Tin học HOC247 sẽ hỗ trợ cho các em một cách nhanh chóng!
Chúc các em học tập tốt và luôn đạt thành tích cao trong học tập!
-- Mod Tin Học 10 HỌC247