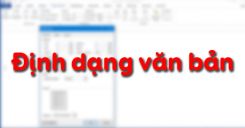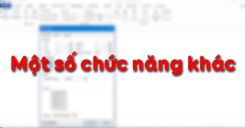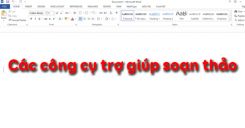Nß╗Öi dung cß╗ºa B├ái 15: L├ám quen vß╗øi Microsoft Word dã░ß╗øi ─æ├óy, c├íc em sß║¢ ─æã░ß╗úc t├¼m hiß╗âu vß╗ü mß╗Öt sß╗æ thao t├íc cãí bß║ún khi l├ám viß╗çc vß╗øi word nhã░ khß╗ƒi ─æß╗Öng, kß║┐t th├║c phi├¬n l├ám viß╗çc, thao t├íc vß╗øi tß╗çp v─ân bß║ún,ÔǪ Mß╗Øi c├íc em c├╣ng theo d├Ái nß╗Öi dung chi tiß║┐t cß╗ºa b├ái hß╗ìc.
Tóm tắt lÛ thuyết
1.1. Màn hình làm việc của Word
Khởi động Word một trong hai cách sau:
- C├ích 1. Nh├íy ─æ├║p chuß╗Öt l├¬n biß╗âu tã░ß╗úng
.png) của Word trên màn hình nền;
của Word trên màn hình nền; - Cách 2. Từ nút Start của Windows chọn Start \(\rightarrow\) All Programs \(\rightarrow\) Microsoft Word.
Sau khi khß╗ƒi ─æß╗Öng, Word mß╗ƒ mß╗Öt v─ân bß║ún trß╗æng lß║Ñy t├¬n tß║ím thß╗Øi l├á Document1 (h├¼nh 1).
a. C├íc ─æß╗æi tã░ß╗úng ch├¡nh tr├¬n m├án h├¼nh
.png)
Hình 1. Màn hình làm việc của Word
Word cho ph├®p ngã░ß╗Øi d├╣ng thß╗▒c hiß╗çn c├íc thao t├íc tr├¬n v─ân bß║ún bß║▒ng nhiß╗üu c├ích: sß╗¡ dß╗Ñng lß╗çnh trong c├íc bß║úng chß╗ìn; sß╗¡ dß╗Ñng c├íc biß╗âu tã░ß╗úng (n├║t lß╗çnh) tã░ãíng ß╗®ng tr├¬n c├íc thanh c├┤ng cß╗Ñ hoß║Àc c├íc tß╗ò hß╗úp ph├¡m tß║»t.
b. Thanh bảng chọn
- Mß╗ùi bß║úng chß╗ìn gß╗ôm c├íc lß╗çnh c├│ chß╗®c n─âng c├╣ng nh├│m.
- Thanh bß║úng chß╗ìn (h├¼nh 2) chß╗®a t├¬n c├íc bß║úng chß╗ìn: File, Edit, View,...
- Mß╗ùi lß╗çnh ─æã░ß╗úc thß╗▒c hiß╗çn bß║▒ng c├ích nh├íy chuß╗Öt v├áo t├¬n bß║úng chß╗ìn rß╗ôi nh├íy chuß╗Öt v├áo d├▓ng lß╗çnh ─æ├│.
Bß║úng dã░ß╗øi ─æ├óy m├┤ tß║ú ngß║»n gß╗ìn c├íc bß║úng chß╗ìn cß╗ºa Word:
| Bảng chọn | Mô tả |
| File (Tß╗çp) | C├íc lß╗çnh xß╗¡ l├¡ tß╗çp v─ân bß║ún, nhã░┬¡ Open (Mß╗ƒ), New (Mß╗øi), Close (─É├│ng), Save (Lã░u), Save As... (Lã░u vß╗øi t├¬n kh├íc...), Print (In), Exit (Tho├ít),... |
| Edit (Bi├¬n tß║¡p) | C├íc lß╗çnh bi├¬n tß║¡p v─ân bß║ún nhã░ ┬¡Cut (Cß║»t), Copy (Sao), Paste (D├ín),... |
| View (Hiß╗ân thß╗ï) | C├íc lß╗çnh hiß╗ân thß╗ï nhã░┬¡ Normal (Chuß║®n), Page Layout (Bß╗æ tr├¡ trang), Toolbar (Thanh c├┤ng cß╗Ñ)... |
| Insert (Ch├¿n) | C├íc lß╗çnh ch├¿n ─æß╗æi tã░ß╗úng v├áo v─ân bß║ún: Break (Ngß║»t), Page Number (Sß╗æ |
| Format (─Éß╗ïnh dß║íng) | C├íc lß╗çnh ─æß╗ïnh dß║íng nhã░ Font (Ph├┤ng chß╗»), Paragraph (─Éoß║ín v─ân bß║ún),... |
| Tools (Công cụ) | Các lệnh trợ giúp công việc soạn thảo |
| Table (Bß║úng) | C├íc lß╗çnh l├ám viß╗çc vß╗øi bß║úng biß╗âu |
| Windows (Cửa sổ) | Các lệnh liên quan đến hiển thị cửa sổ |
| Help (Trß╗ú gi├║p) | C├íc hã░ß╗øng dß║½n trß╗ú gi├║p |
Bảng 2. Các bảng chọn của Word
c. Thanh công cụ
- Thanh c├┤ng cß╗Ñ chß╗®a biß╗âu tã░ß╗úng cß╗ºa mß╗Öt sß╗æ lß╗çnh thã░ß╗Øng d├╣ng.
- C├│ nhiß╗üu thanh c├┤ng cß╗Ñ trong Word nhã░:
- Thanh c├┤ng cß╗Ñ chuß║®n (h├¼nh 2);
- Thanh công cụ định dạng;
- Thanh công cụ vẛ;
- ...
- ─Éß╗â thß╗▒c hiß╗çn lß╗çnh, chß╗ë cß║ºn nh├íy chuß╗Öt v├áo biß╗âu tã░ß╗úng tã░ãíng ß╗®ng tr├¬n thanh c├┤ng cß╗Ñ (do vß║¡y c├íc biß╗âu tã░ß╗úng n├áy c├▓n ─æã░ß╗úc gß╗ìi l├á c├íc n├║t lß╗çnh).
.png)
H├¼nh 2. Thanh c├┤ng cß╗Ñ chuß║®n
Bß║úng dã░ß╗øi ─æ├óy tr├¼nh b├áy l├á t├¡nh n─âng cß╗ºa mß╗Öt sß╗æ n├║t lß╗çnh cãí bß║ún tr├¬n thanh c├┤ng cß╗Ñ chuß║®n:
| Nút lệnh | Tên nút lệnh | Tính năng |
.png) |
New | Tß║ío tß╗çp mß╗øi |
.png) |
Open | Mở tệp đã có |
.png) |
Save | Lã░u tß╗çp ─æang mß╗ƒ |
.png) |
In tệp đang mở | |
.png) |
Print Preview | Xem v─ân bß║ún trã░ß╗øc khi in |
.png) |
Spelling | Kiểm tra chính tả và ngữ pháp (nếu có) |
.png) |
Cut | Cß║»t ─æß╗æi tã░ß╗úng ─æã░ß╗úc ─æ├ính dß║Ñu v├á ─æß║Àt v├áo Clipboard |
.png) |
Copy | Sao ─æß╗æi tã░ß╗úng ─æã░ß╗úc ─æ├ính dß║Ñu v├á ─æß║Àt v├áo Clipboard v├╣ng ─æß╗çm |
.png) |
Paste | D├ín (sao) nß╗Öi dung Clipboard v├áo vß╗ï tr├¡ con trß╗Å v─ân bß║ún hiß╗çn thß╗Øi |
.png) |
Undo | Huß╗À bß╗Å thao t├íc vß╗½a l├ám |
.png) |
Redo | Kh├┤i phß╗Ñc thao t├íc vß╗½a huß╗À bß╗Å |
Bß║úng 3. T├¡nh n─âng cß╗ºa mß╗Öt sß╗æ n├║t lß╗çnh cãí bß║ún tr├¬n thanh c├┤ng cß╗Ñ chuß║®n
Ch├║ ├¢ 1: Clipboard l├á bß╗Ö nhß╗ø tß║ím thß╗Øi trong Windows.
1.2. Kß║┐t th├║c phi├¬n l├ám viß╗çc vß╗øi Word
- Soß║ín thß║úo mß╗Öt v─ân bß║ún thã░ß╗Øng bao gß╗ôm: g├Á nß╗Öi dung v─ân bß║ún, ─æß╗ïnh dß║íng, in ra. V─ân bß║ún c├│ thß╗â ─æã░ß╗úc lã░u trß╗» ─æß╗â sß╗¡ dß╗Ñng lß║íi ─æß╗â ho├án thiß╗çn hãín.
- Th├┤ng thã░ß╗Øng, sau mß╗ùi phi├¬n l├ám viß╗çc vß╗øi Word, ch├║ng ta phß║úi lã░u v─ân bß║ún.
a. Lã░u v─ân bß║ún
Thực hiện một trong các cách sau đây:
- Cách 1. Chọn File \(\rightarrow\) Save;
- Cách 2. Nháy chuột vào nút lệnh
.png) Save tr├¬n thanh c├┤ng cß╗Ñ chuß║®n;
Save tr├¬n thanh c├┤ng cß╗Ñ chuß║®n; - C├ích 3. Nhß║Ñn tß╗ò hß╗úp ph├¡m Ctrl+S.
Khi thß╗▒c hiß╗çn viß╗çc lã░u v─ân bß║ún, c├│ thß╗â xß║úy ra mß╗Öt trong hai trã░ß╗Øng hß╗úp sau:
- Trã░ß╗Øng hß╗úp 1. Khi v─ân bß║ún ─æã░ß╗úc lã░u lß║ºn ─æß║ºu, cß╗¡a sß╗ò Save As xuß║Ñt hiß╗çn cho ph├®p ─æß║Àt t├¬n cho tß╗çp v─ân bß║ún.
- Trã░ß╗Øng hß╗úp 2. Nß║┐u tß╗çp v─ân bß║ún ─æ├│ ─æ├ú ─æã░ß╗úc lã░u ├¡t nhß║Ñt mß╗Öt lß║ºn, th├¼ khi lã░u v─ân bß║ún bß║▒ng c├íc c├ích tr├¬n, mß╗ìi thay ─æß╗òi tr├¬n tß╗çp v─ân bß║ún sß║¢ ─æã░ß╗úc lã░u v├á kh├┤ng xuß║Ñt hiß╗çn cß╗¡a sß╗ò Save As (Ta vß║½n c├│ thß╗â lã░u v─ân bß║ún n├áy vß╗øi t├¬n kh├íc hoß║Àc trong thã░ mß╗Ñc kh├íc bß║▒ng c├ích chß╗ìn lß╗çnh File \(\rightarrow\) Save As...).
.png)
Hình 3. Cửa sổ Save As
Chú Û: Tên các tệp văn bản trong Word có phần mở rộng ngầm định là .doc, do vậy chỉ cần quan tâm đến phần chính của tên.
b. Kß║┐t th├║c phi├¬n l├ám viß╗çc vß╗øi v─ân bß║ún
Thực hiện một trong các cách sau đây:
- Cách 1. Chọn File \(\rightarrow\) Close;
- Cách 2. Nháy chuột tại nút
 ß╗ƒ b├¬n phß║úi thanh bß║úng chß╗ìn (thao t├íc n├áy ─æã░ß╗úc gß╗ìi l├á ─æ├│ng tß╗çp v─ân bß║ún) ─æß╗â ─æ├│ng tß╗çp v─ân bß║ún.
ß╗ƒ b├¬n phß║úi thanh bß║úng chß╗ìn (thao t├íc n├áy ─æã░ß╗úc gß╗ìi l├á ─æ├│ng tß╗çp v─ân bß║ún) ─æß╗â ─æ├│ng tß╗çp v─ân bß║ún.
c. Kß║┐t th├║c phi├¬n l├ám viß╗çc vß╗øi Word
Thực hiện một trong các cách sau đây:
- Cách 1. Chọn File \(\rightarrow\) Exit;
- Cách 2. Nháy chuột tại nút
 ở góc trên, bên phải màn hình của Word.
ở góc trên, bên phải màn hình của Word.
1.3. Soß║ín thß║úo v─ân bß║ún ─æãín giß║ún
a. Mở tệp văn bản
a. 1. Mß╗ƒ tß╗çp v─ân bß║ún mß╗øi
Thực hiện một trong các cách sau:
- Cách 1. Chọn File \(\rightarrow\) New;
- Cách 2. Nháy chuột vào nút lệnh
.png) New tr├¬n thanh c├┤ng cß╗Ñ chuß║®n;
New tr├¬n thanh c├┤ng cß╗Ñ chuß║®n; - C├ích 3. Nhß║Ñn tß╗ò hß╗úp ph├¡m Ctrl+N.
a.2. Mở tệp văn bản đã có
Thực hiện một trong các cách sau:
- Cách 1. Chọn File \(\rightarrow\) Open;
- Cách 2. Nháy chuột vào nút lệnh
.png) Open tr├¬n thanh c├┤ng cß╗Ñ chuß║®n;
Open tr├¬n thanh c├┤ng cß╗Ñ chuß║®n; - C├ích 3. Nhß║Ñn tß╗ò hß╗úp ph├¡m Ctrl+O.
Tiếp theo, chọn tệp văn bản cần mở trong cửa sổ Open (hình 4).
.png)
Hình 4. Cửa sổ Open
Chú Û 2: Có thể nháy đúp vào tệp văn bản để mở.
b. Con trỏ văn bản và con trỏ chuột
C├│ hai loß║íi con trß╗Å tr├¬n m├án h├¼nh: Con trß╗Å v─ân bß║ún (c├▓n ─æã░ß╗úc gß╗ìi l├á con trß╗Å soß║ín thß║úo) v├á con trß╗Å chuß╗Öt.
.png)
Hình 5. Con trỏ văn bản và con trỏ chuột
- Con trß╗Å v─ân bß║ún c├│ dß║íng | (h├¼nh 5.a), lu├┤n nhß║Ñp nh├íy v├á chß╗ë ra vß╗ï tr├¡ hiß╗çn thß╗Øi nãíi c├íc k├¡ tß╗▒ sß║¢ xuß║Ñt hiß╗çn khi ta g├Á v─ân bß║ún tß╗½ b├án ph├¡m. Trong khi ngã░ß╗Øi d├╣ng g├Á v─ân bß║ún, con trß╗Å v─ân bß║ún sß║¢ di chuyß╗ân tß╗½ tr├íi sang phß║úi v├á tß╗½ tr├¬n xuß╗æng dã░ß╗øi. Nß║┐u muß╗æn ch├¿n k├¡ tß╗▒ hay mß╗Öt ─æß╗æi tã░ß╗úng v├áo v─ân bß║ún, ta phß║úi di chuyß╗ân con trß╗Å v─ân bß║ún tß╗øi vß╗ï tr├¡ cß║ºn ch├¿n.
- ß╗× trong v├╣ng soß║ín thß║úo, con trß╗Å chuß╗Öt c├│ dß║íng I (h├¼nh 5.b), nhã░ng ─æß╗òi th├ánh
.png) khi ra ngoài vùng soạn thảo.
khi ra ngoài vùng soạn thảo.
Chú Û 3: Con trỏ văn bản không thay đổi vị trí khi ta di chuyển con trỏ chuột.
Di chuyển con trỏ văn bản:
C├│ hai c├ích di chuyß╗ân con trß╗Å v─ân bß║ún tß╗øi vß╗ï tr├¡ mong muß╗æn:
- D├╣ng chuß╗Öt: Di chuyß╗ân con trß╗Å chuß╗Öt tß╗øi vß╗ï tr├¡ mong muß╗æn v├á nh├íy chuß╗Öt.
- D├╣ng ph├¡m: Nhß║Ñn c├íc ph├¡m Home, End, PageUp, PageDown, c├íc ph├¡m m┼®i t├¬n hoß║Àc tß╗ò hß╗úp ph├¡m Ctrl v├á c├íc ph├¡m ─æ├│.
M├án h├¼nh ─æ├┤i khi chß╗ë hiß╗ân thß╗ï ─æã░ß╗úc mß╗Öt phß║ºn cß╗ºa v─ân bß║ún. ─Éß╗â xem c├íc phß║ºn kh├íc mß╗Öt c├ích nhanh ch├│ng, c├│ thß╗â sß╗¡ dß╗Ñng thanh cuß╗Ön ngang v├á thanh cuß╗Ön dß╗ìc.
c. G├Á v─ân bß║ún v├áo tß╗½ b├án ph├¡m
- Trong khi g├Á v─ân bß║ún, nß║┐u con trß╗Å soß║ín thß║úo ─æ├ú ß╗ƒ vß╗ï tr├¡ cuß╗æi d├▓ng th├¼ n├│ sß║¢ tß╗▒ ─æß╗Öng xuß╗æng d├▓ng, do vß║¡y ta kh├┤ng phß║úi quan t├óm tß╗øi viß╗çc xuß╗æng d├▓ng.
- Mß╗Öt v─ân bß║ún bao gß╗ôm nhiß╗üu ─æoß║ín v─ân bß║ún, c├íc ─æoß║ín v─ân bß║ún c├│ thß╗â gß╗ôm mß╗Öt hay nhiß╗üu d├▓ng. Ph├¡m Enter d├╣ng ─æß╗â kß║┐t th├║c mß╗Öt ─æoß║ín v─ân bß║ún v├á chuyß╗ân sang ─æoß║ín v─ân bß║ún mß╗øi.
- Trong khi g├Á v─ân bß║ún, cß║ºn lã░u ├¢ hai chß║┐ ─æß╗Ö g├Á v─ân bß║ún sau:
- ß╗× chß║┐ ─æß╗Ö ch├¿n (Insert): Nß╗Öi dung v─ân bß║ún g├Á tß╗½ b├án ph├¡m sß║¢ ─æã░ß╗úc ch├¿n v├áo trã░ß╗øc nß╗Öi dung ─æ├ú c├│ tß╗½ vß╗ï tr├¡ con trß╗Å v─ân bß║ún.
- ß╗× chß║┐ ─æß╗Ö ─æ├¿ (Overwrite): Mß╗ùi k├¡ tß╗▒ g├Á v├áo tß╗½ b├án ph├¡m sß║¢ ghi ─æ├¿, thay thß║┐ k├¡ tß╗▒ ─æ├ú c├│ tß║íi vß╗ï tr├¡ con trß╗Å v─ân bß║ún.
Chú Û 4:
- Nhß║¡n biß║┐t chß║┐ ─æß╗Ö ch├¿n/chß║┐ ─æß╗Ö ─æ├¿ bß║▒ng c├ích quan s├ít thanh trß║íng th├íi: nß║┐u chß╗» OVR s├íng c├│ ngh─®a ─æang ß╗ƒ chß║┐ ─æß╗Ö ─æ├¿, ngã░ß╗úc lß║íi l├á ─æang ß╗ƒ chß║┐ ─æß╗Ö ch├¿n (h├¼nh 6.).
- Nhß║Ñn ph├¡m Insert hoß║Àc nh├íy ─æ├║p chuß╗Öt v├áo n├║t
.png) tr├¬n thanh trß║íng th├íi ─æß╗â chuyß╗ân ─æß╗òi giß╗»a hai chß║┐ ─æß╗Ö g├Á.
tr├¬n thanh trß║íng th├íi ─æß╗â chuyß╗ân ─æß╗òi giß╗»a hai chß║┐ ─æß╗Ö g├Á.
.png)
H├¼nh 6. Ph├ón biß╗çt hai chß║┐ ─æß╗Ö g├Á v─ân bß║ún
d. Các thao tác biên tập văn bản
d. 1. Chọn văn bản
Thực hiện một trong các cách sau:
- C├ích 1. Nhß║Ñn ─æß╗ông thß╗Øi ph├¡m Shift + ph├¡m m┼®i t├¬n hoß║Àc Home, End.
- C├ích 2. Nh├íy chuß╗Öt v├áo vß╗ï tr├¡ bß║»t ─æß║ºu, k├®o chuß╗Öt tr├¬n phß║ºn v─ân bß║ún c├▓n chß╗ìn.
Chú Û 5: Nhấn Ctrl+A nếu muốn chọn nhanh toàn bộ văn bản.
d.2. Xóa văn bản
- ─Éß╗â xo├í mß╗Öt v├ái k├¡ tß╗▒, n├¬n d├╣ng c├íc ph├¡m BackSpace hoß║Àc Delete:
- Ph├¡m BackSpace (ph├¡m \(\leftarrow\)) d├╣ng ─æß╗â xo├í k├¡ tß╗▒ trã░ß╗øc con trß╗Å v─ân bß║ún.
- Phím Delete dùng để xoá kí tự sau con trỏ văn bản.
- Muß╗æn x├│a nhß╗»ng phß║ºn v─ân bß║ún lß╗øn hãín, n├¬n thß╗▒c hiß╗çn nhã░ sau:
- Bã░ß╗øc 1. Chß╗ìn phß║ºn v─ân bß║ún ─æß╗ïnh xo├í.
- Bã░ß╗øc 2. D├╣ng c├íc ph├¡m x├│a Delete hoß║Àc Backspace.
- Bã░ß╗øc 3. Chß╗ìn EditÔåÆCut hoß║Àc nh├íy
.png) .
.
d.3. Sao ch├®p
─Éß╗â sao mß╗Öt phß║ºn v─ân bß║ún ─æß║┐n mß╗Öt vß╗ï tr├¡ kh├íc, ta thß╗▒c hiß╗çn theo c├íc bã░ß╗øc:
- Bã░ß╗øc 1. Chß╗ìn phß║ºn v─ân bß║ún muß╗æn sao;
- Bã░ß╗øc 2. Chß╗ìn Edit \(\rightarrow\) Copy hoß║Àc nh├íy
.png) . Khi ─æ├│, phß║ºn v─ân bß║ún ─æ├ú chß╗ìn ─æã░ß╗úc lã░u v├áo Clipboard;
. Khi ─æ├│, phß║ºn v─ân bß║ún ─æ├ú chß╗ìn ─æã░ß╗úc lã░u v├áo Clipboard; - Bã░ß╗øc 3. ─Éã░a con trß╗Å v─ân bß║ún tß╗øi vß╗ï tr├¡ cß║ºn sao;
- Bã░ß╗øc 4. Chß╗ìn Edit \(\rightarrow\) Paste hoß║Àc nh├íy
.png) .
.
d.4. Di chuyển văn bản
─Éß╗â di chuyß╗ân mß╗Öt phß║ºn v─ân bß║ún tß╗½ vß╗ï tr├¡ n├áy sang vß╗ï tr├¡ kh├íc, ta thß╗▒c hiß╗çn nhã░ sau:
- Bã░ß╗øc 1. Chß╗ìn phß║ºn v─ân bß║ún cß║ºn di chuyß╗ân;
- Bã░ß╗øc 2. Chß╗ìn Edit \(\rightarrow\) Cut hoß║Àc nh├íy
.png) ─æß╗â x├│a phß║ºn v─ân bß║ún ─æ├│ tß║íi vß╗ï tr├¡ c┼® v├á lã░u v├áo Clipboard;
─æß╗â x├│a phß║ºn v─ân bß║ún ─æ├│ tß║íi vß╗ï tr├¡ c┼® v├á lã░u v├áo Clipboard; - Bã░ß╗øc 3. ─Éã░a con trß╗Å v─ân bß║ún tß╗øi vß╗ï tr├¡ mß╗øi;
- Bã░ß╗øc 4. Chß╗ìn Edit \(\rightarrow\) Paste hoß║Àc nh├íy
.png) ─æß╗â sao phß║ºn v─ân bß║ún ─æã░ß╗úc lã░u trong Clipboard v├áo.
─æß╗â sao phß║ºn v─ân bß║ún ─æã░ß╗úc lã░u trong Clipboard v├áo.
Ch├║ ├¢ 5: Trong thß╗▒c h├ánh, ta c├│ thß╗â d├╣ng tß╗ò hß╗úp ph├¡m tß║»t ─æß╗â thß╗▒c hiß╗çn nhanh c├íc thao t├íc nhã░ sau:
- Ctrl+A để chọn toàn bộ văn bản;
- Ctrl+C tã░ãíng ─æã░ãíng vß╗øi lß╗çnh Copy;
- Ctrl+X tã░ãíng ─æã░ãíng vß╗øi lß╗çnh Cut;
- Ctrl+V tã░ãíng ─æã░ãíng vß╗øi lß╗çnh Paste.
2. Luyện tập Bài 15 Tin học 10
Sau khi hß╗ìc xong B├ái 15: L├ám quen vß╗øi Microsoft Word, c├íc em cß║ºn nß║»m vß╗»ng c├íc thao t├íc nhã░ khß╗ƒi ─æß╗Öng, kß║┐t th├║c phi├¬n l├ám viß╗çc, thao t├íc vß╗øi tß╗çp v─ân bß║ún,ÔǪ
2.1. Trắc nghiệm
C├íc em c├│ thß╗â hß╗ç thß╗æng lß║íi nß╗Öi dung kiß║┐n thß╗®c ─æ├ú hß╗ìc ─æã░ß╗úc th├┤ng qua b├ái kiß╗âm tra Trß║»c nghiß╗çm Tin hß╗ìc 10 B├ái 15 cß╗▒c hay c├│ ─æ├íp ├ín v├á lß╗Øi giß║úi chi tiß║┐t.
-
- A. Nh├íy chuß╗Öt v├áo Start ÔåÆ All Programs ÔåÆ Microsoft Word
-
B.
Nh├íy chuß╗Öt v├áo biß╗âu tã░ß╗úng
.png) trên màn hình nền
trên màn hình nền -
C.
Nh├íy chuß╗Öt v├áo biß╗âu tã░ß╗úng
.png) trên màn hình nền
trên màn hình nền - D. Cả A và C
-
- A. Nhấn tổ hợp phím Ctrl+S
- B. Nhấn tổ hợp phím Atl+S
-
C.
Nháy chuột vào nút lệnh
.png) trên thanh công cụ
trên thanh công cụ - D. Cả A và C
-
- A. Nhấn tổ hợp phím Ctrl+X
- B. Chß╗ìn lß╗çnh Edit ÔåÆ Cut
- C. Cả A và B
- D. Chß╗ìn lß╗çnh EditÔåÆPaste
C├óu 4-10: Mß╗Øi c├íc em ─æ─âng nhß║¡p xem tiß║┐p nß╗Öi dung v├á thi thß╗¡ Online ─æß╗â cß╗ºng cß╗æ kiß║┐n thß╗®c vß╗ü b├ái hß╗ìc n├áy nh├®!
3. Hỏi đáp Bài 15 Tin học 10
Trong quá trình học tập nếu có thắc mắc hay cần trợ giúp gì thì các em hãy comment ở mục Hỏi đáp, Cộng đồng Tin học HOC247 sẛ hỗ trợ cho các em một cách nhanh chóng!
Chúc các em học tập tốt và luôn đạt thành tích cao trong học tập!
-- Mod Tin Học 10 HỌC247