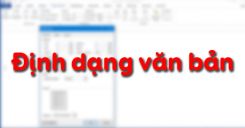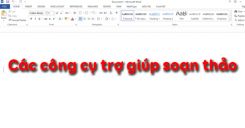Nội dung của Bài 17: Một số chức năng khác dưới đây, các em sẽ được tìm hiểu về cách định dạng danh sách liệt kê, chèn số thứ tự trang, cách in văn bản,... Mời các em cùng theo dõi nội dung chi tiết của bài học.
Tóm tắt lý thuyết
1.1. Định dạng kiểu danh sách
Để định dạng kiểu danh sách ta sử dụng một trong hai cách sau:
- Cách 1. Dùng lệnh Format \(\rightarrow\) Bullets and Numbering (Kí hiệu và Đánh số) để mở hộp thoại Bullets and Numbering (hình 1).
- Cách 2. Sử dụng các nút lệnh Bullets
 hoặc Numbering
hoặc Numbering  trên thanh công cụ định dạng.
trên thanh công cụ định dạng.
.png)
Hình 1. Hộp thoại Bullets and Numbering
Chú ý 1: Để bỏ định dạng kiểu danh sách của một phần văn bản, chỉ cần chọn phần văn bản đó rồi nháy nút lệnh tương ứng ( hoặc
hoặc  ).
).
1.2. Ngắt trang thủ công và đánh số trang
a. Ngắt trang thủ công
Thực hiện theo các bước sau đây:
- Bước 1. Đặt con trỏ văn bản ở vị trí muốn ngắt trang;
- Bước 2. Chọn lệnh Insert \(\rightarrow\) Break rồi chọn Page break trong hộp thoại Break (hình 2)
- Bước 3. Chọn OK.
.png)
Hình 2. Hộp thoại Break
b. Đánh số trang
Khi văn bản có nhiều hơn một trang, ta có thể để Word tự động đánh số trang.
.png)
Hình 3. Hộp thoại Page Numbers
Các bước thực hiện đánh số trang:
- Bước 1. Chọn Insert \(\rightarrow\) Page Numbers...
- Bước 2. Trong hộp Position của hộp thoại Page Numbers (hình 3), chọn vị trí của số trang: ở đầu trang (Header) hoặc ở cuối trang (Footer);
- Bước 3. Trong hộp Alignment, chọn cách căn lề cho số trang: căn trái (Left), ở giữa (Center) hoặc căn phải (Right);
- Bước 4. Chọn (hoặc bỏ chọn) Show number on first page để hiển thị (hoặc không hiển thị) số trang ở trang đầu tiên.
1.3. In văn bản
a. Xem trước khi in
Trước khi in một văn bản nào đó, thông thường nên thực hiện việc xem văn bản trước khi in để kiểm tra xem các lề trang, việc ngắt trang, việc bố trí nội dung, các bảng biểu, hình vẽ trên trang,… đã đúng như mong muốn chưa.
Để mở cửa sổ Xem trước khi in (hình 4), sử dụng một trong hai cách sau:
- Cách 1. Chọn lệnh File \(\rightarrow\) Print Preview;
- Cách 2. Nháy chọn nút lệnh Preview
.png) trên thanh công cụ chuẩn.
trên thanh công cụ chuẩn.
.png)
Hình 4. Xem trước khi in
b. In văn bản
Văn bản có thể được in ra giấy nếu máy tính có kết nối trực tiếp với máy in hoặc có thể truy cập tới máy in trong mạng. Ta thực hiện lệnh in văn bản bằng một trong các cách sau:
- Cách 1. Dùng lệnh File \(\rightarrow\) Print.
- Cách 2. Nhấn tổ hợp phím Ctrl+P.
- Cách 3. Nháy chuột vào nút Print
.png) trên thanh công cụ chuẩn để in ngay toàn bộ văn bản.
trên thanh công cụ chuẩn để in ngay toàn bộ văn bản.
Với hai cách đầu, hộp thoại Print (hình 5) sẽ hiện ra cho phép lựa chọn các tham số in, chẳng hạn: Chọn máy in, in toàn bộ hay một phần văn bản, số bản in.
.png)
Hình 5. Hộp thoại Print
2. Luyện tập Bài 17 Tin học 10
Sau khi học xong Bài 17: Một số chức năng khác, các em cần nắm vững các thao tác:
- Định dạng kiểu danh sách;
- Ngắt trang thủ công và đánh số trang;
- In văn bản.
2.1. Trắc nghiệm
Các em có thể hệ thống lại nội dung kiến thức đã học được thông qua bài kiểm tra Trắc nghiệm Tin học 10 Bài 17 cực hay có đáp án và lời giải chi tiết.
-
- A. Chọn File → Print Preview
- B. View → Print Preview
-
C.
Nháy nút
.png) trên thanh công cụ
trên thanh công cụ - D. Cả A và C đều đúng
-
-
A.
Nháy chuột vào nút
 trên thanh công cụ
trên thanh công cụ - B. Lệnh Edit → Bullets and Numbering…
- C. Lệnh Format → Bullets and Numbering…
- D. Cả A và C đều đúng
-
A.
Nháy chuột vào nút
Câu 3-5: Mời các em đăng nhập xem tiếp nội dung và thi thử Online để củng cố kiến thức về bài học này nhé!
2.2. Bài tập SGK
Các em có thể xem thêm phần hướng dẫn Giải bài tập Tin học 10 Bài 17 để giúp các em nắm vững bài học và các phương pháp giải bài tập.
Bài tập 1 trang 118 SGK Tin học 10
Bài tập 2 trang 118 SGK Tin học 10
Bài tập 3 trang 118 SGK Tin học 10
Bài tập 4 trang 118 SGK Tin học 10
3. Hỏi đáp Bài 17 Tin học 10
Trong quá trình học tập nếu có thắc mắc hay cần trợ giúp gì thì các em hãy comment ở mục Hỏi đáp, Cộng đồng Tin học HOC247 sẽ hỗ trợ cho các em một cách nhanh chóng!
Chúc các em học tập tốt và luôn đạt thành tích cao trong học tập!
-- Mod Tin Học 10 HỌC247