Câu trả lời (6)
-
Bước 1: Ví dụ như ta có bảng dưới đây và cần vẽ biểu đồ hình cột trong bảng tính Excel thì công việc đầu tiên là vào phần Insert sau đó chọn Charts, tại đây ta sẽ tiến hành lựa chọn biểu đồ.
Bước 2: Tại đây bạn được quyền lựa chọn rất nhiều loại cột và để vẽ biểu đồ hình cột trong bảng tính Excel chúng ta chọn 2D column cho phổ biến.
Bước 3: Nếu muốn thay đổi kiểu biểu đồ bạn có thể click chuột phải vào biểu đồ và chọn Change Chart Type.
Bước 4: Sau đó lựa chọn một kiểu khác tùy vào sở thích của bạn.
Vẽ Biểu Đồ Hình Cột Trong Bảng Tính Excel 2016, 2013
bởi võ duyanhfd 22/04/2019
Like (0) Báo cáo sai phạm
22/04/2019
Like (0) Báo cáo sai phạm -
ước 1: Ví dụ như ta có bảng dưới đây và cần vẽ biểu đồ hình cột trong bảng tính Excel thì công việc đầu tiên là vào phần Insert sau đó chọn Charts, tại đây ta sẽ tiến hành lựa chọn biểu đồ.
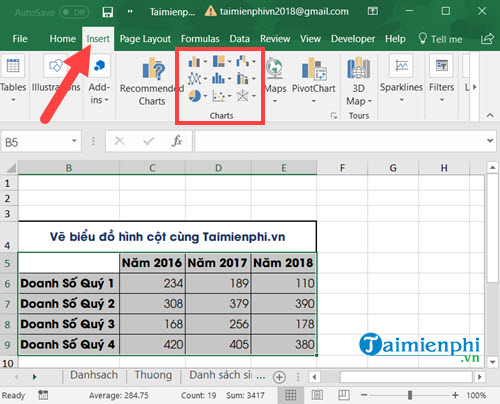
Bước 2: Tại đây bạn được quyền lựa chọn rất nhiều loại cột và để vẽ biểu đồ hình cột trong bảng tính Excel chúng ta chọn 2D column cho phổ biến.
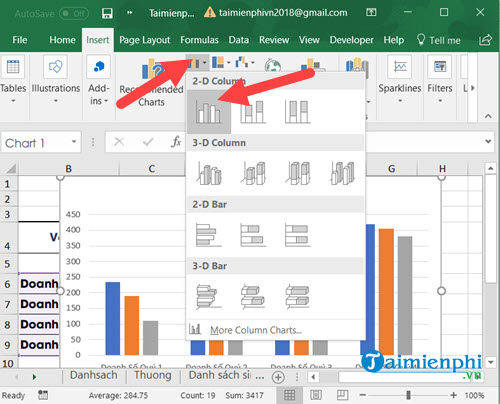
Và bạn sẽ được kết quả như hình dưới đây.
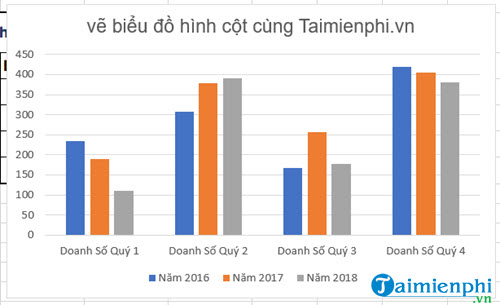
Bước 3: Nếu muốn thay đổi kiểu biểu đồ bạn có thể click chuột phải vào biểu đồ và chọn Change Chart Type.
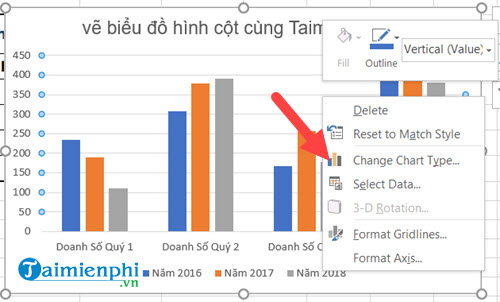
Bước 4: Sau đó lựa chọn một kiểu khác tùy vào sở thích của bạn.
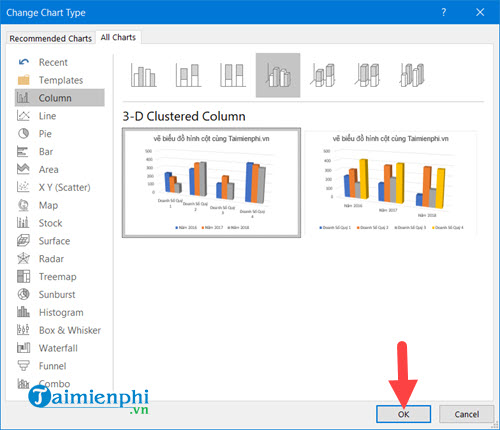
Ngoài ra chúng ta có phần design nơi cho phép bạn thay đổi style của biểu đồ thành một dạng khác bắt mắt hơn.
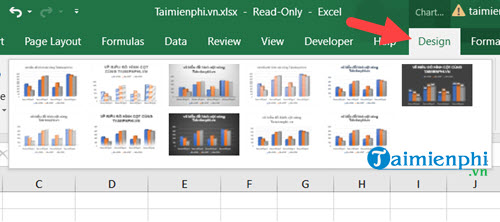
Hay Quick Layout cho phép thay đổi kiểu hiển thị các trường trong Excel.
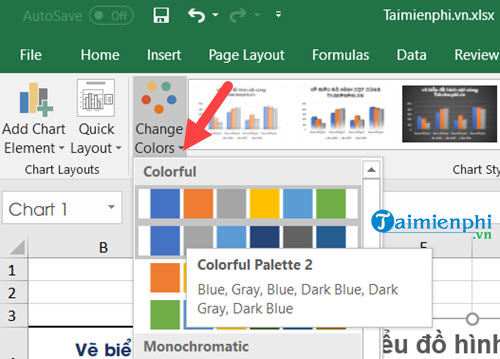
Hoặc là Change Colors để thay đổi màu theo khối để dễ phân biệt hơn khi vẽ biểu đồ hình cột trong bảng tính Excel.
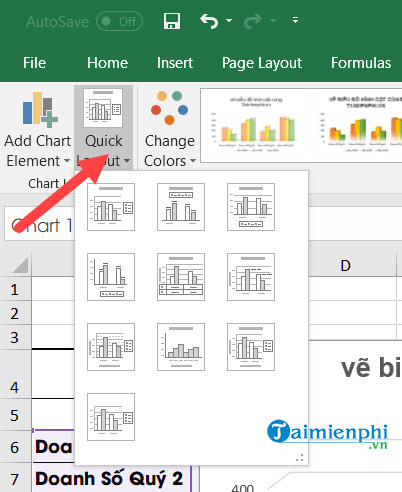
Và sau một vài công đoạn chỉnh sửa bạn sẽ được kết quả vẽ biểu đồ hình cột trong bảng tính Excel 2016, 2013 như dưới đây.
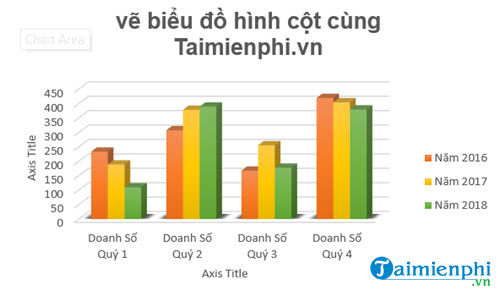 bởi phùng kim huy
bởi phùng kim huy 26/04/2019
Like (0) Báo cáo sai phạm
26/04/2019
Like (0) Báo cáo sai phạm -
Thank you!
 bởi Lê Chí Thành
bởi Lê Chí Thành 03/05/2019
Like (0) Báo cáo sai phạm
03/05/2019
Like (0) Báo cáo sai phạm -
1: Ví dụ như ta có bảng dưới đây và cần vẽ biểu đồ hình cột trong bảng tính Excel thì công việc đầu tiên là vào phần Insert sau đó chọn Charts, tại đây ta sẽ tiến hành lựa chọn biểu đồ.
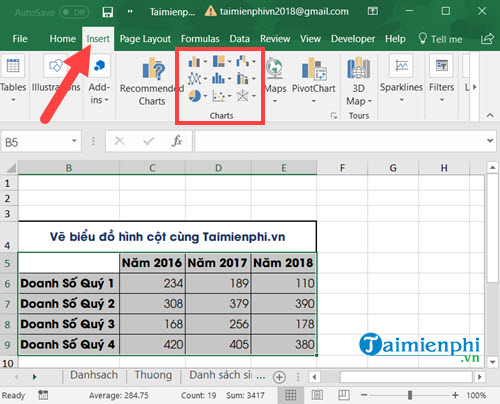
Bước 2: Tại đây bạn được quyền lựa chọn rất nhiều loại cột và để vẽ biểu đồ hình cột trong bảng tính Excel chúng ta chọn 2D column cho phổ biến.
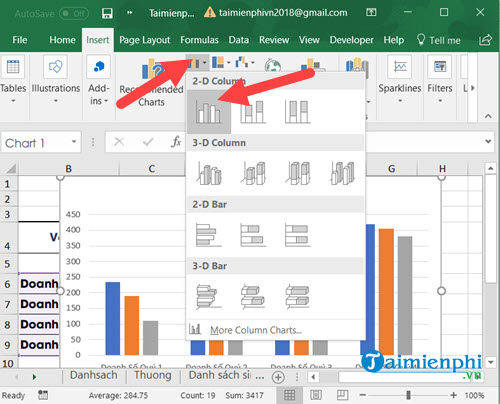
Và bạn sẽ được kết quả như hình dưới đây.
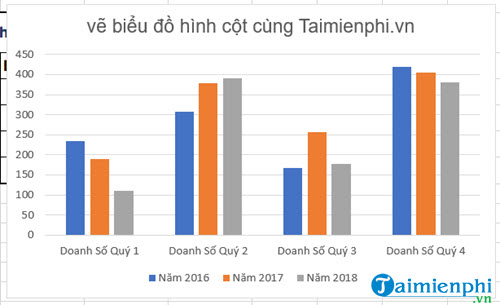
Bước 3: Nếu muốn thay đổi kiểu biểu đồ bạn có thể click chuột phải vào biểu đồ và chọn Change Chart Type.
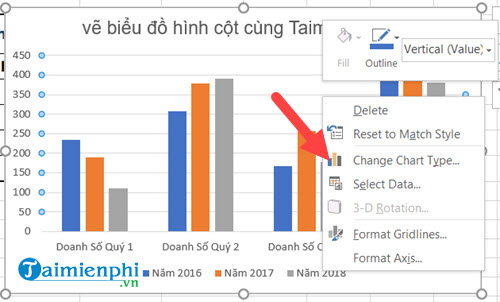
Bước 4: Sau đó lựa chọn một kiểu khác tùy vào sở thích của bạn.
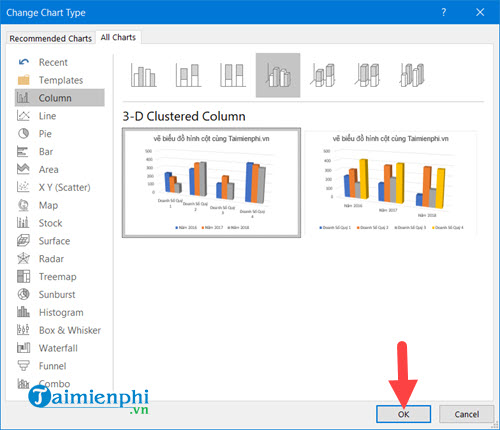
Ngoài ra chúng ta có phần design nơi cho phép bạn thay đổi style của biểu đồ thành một dạng khác bắt mắt hơn.
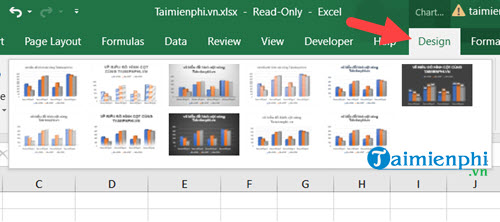
Hay Quick Layout cho phép thay đổi kiểu hiển thị các trường trong Excel.
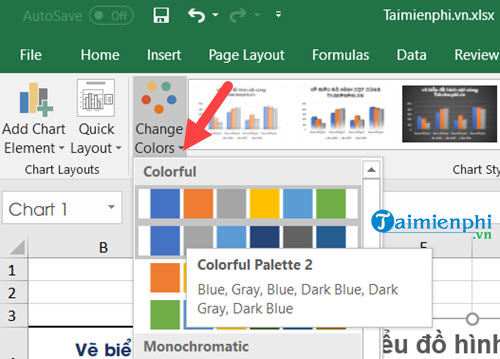
Hoặc là Change Colors để thay đổi màu theo khối để dễ phân biệt hơn khi vẽ biểu đồ hình cột trong bảng tính Excel.
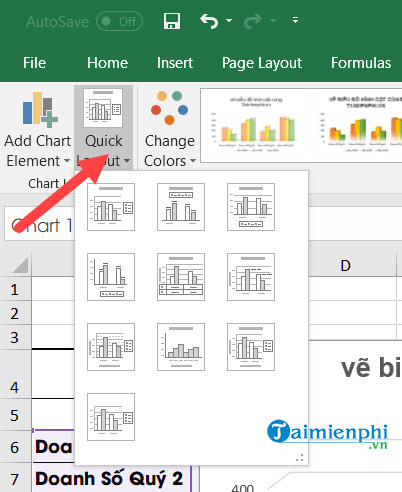
Và sau một vài công đoạn chỉnh sửa bạn sẽ được kết quả vẽ biểu đồ hình cột trong bảng tính Excel 2016, 2013 như dưới đây.
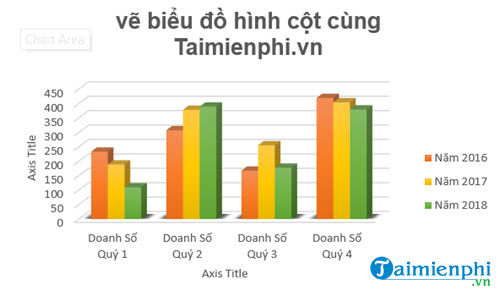
2.Vẽ Biểu Đồ Hình Cột Trong Bảng Tính Excel 2010, 2007
Trong bài viết này, Taimienphi.vn sẽ hướng dẫn các bạn trên Excel 2010, download Office 2010 để cài đặt lên máy tính của mình. Ngoài ra, cài đặt bộ office 2007 đang được nhiều người sử dụng cũng mang lại cho bạn nhiều tính năng thú vị và hiệu quả.
Bước 1: Mở File Excel chứa dữ liệu muốn vẽ biểu đồ, sau đó chọn tất cả dữ liệu có trong bảng. Ở đây, Taimienphi.vn thực hiện trên Excel 2010 với bảng thống kê lưu số người sử dụng dịch vụ thanh toán trực tuyến .
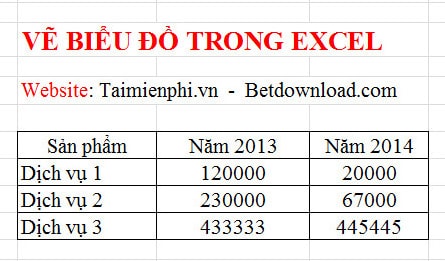
Bước 2: Tiếp theo quan sát trên menu ngang vào Inser -> Column , Ở đây, bạn chọn kiểu mà bạn muốn
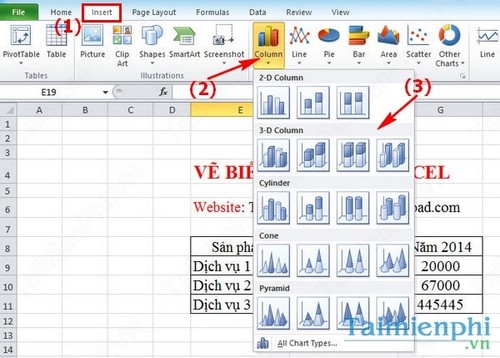
Bước 3: Sau khi nhấn chọn kiểu biểu đồ ngay lập tức Excel sẽ hiện thị dữ liệu thông tin dạng biểu đồ hình cột theo kiểu mà bạn đã chọn. Bạn có thể quan sát biểu đồ ở bên phải như phía dưới
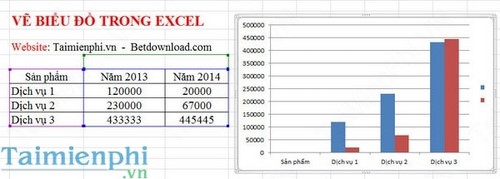
Bước 4: Người sử dụng cũng có thể thay đổi kiểu Style tùy thích, có thể vào Design và Format để định dạng và thay đổi.
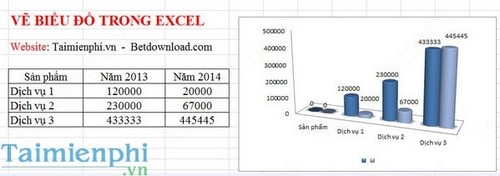
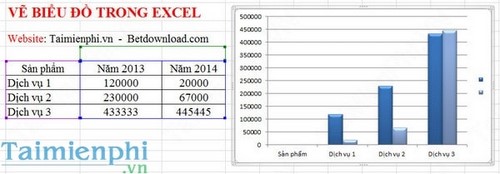
Để thiết lập các tùy chọn khác cho biểu đồ như thêm Title, thêm các chú thích... bạn có thể vào Format chart như hình dưới sau đó tích vào các mục Label contains
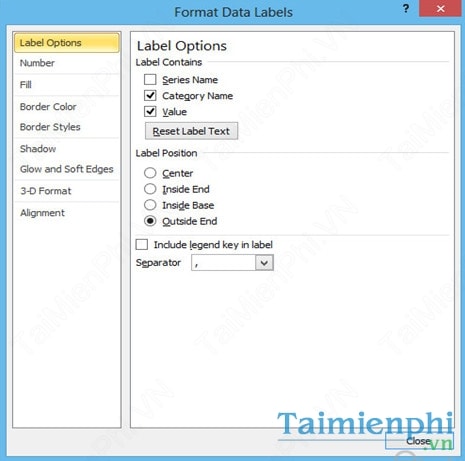
Và kết quả
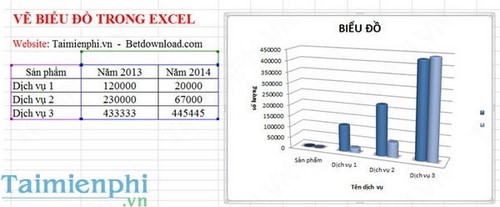
3.Vẽ Biểu Đồ Hình Cột Trong Bảng Tính Excel 2003
Bước 1: Tương tự như các bước trên, để vẽ biểu đồ hình cột trong bảng tính Excel 2003 hãy xem hướng dẫn với dữ liệu dưới đây.
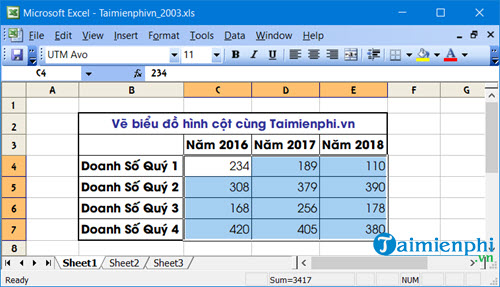
Bước 2: Sau đó bổi đen vùng dữ liệu cần lấy rồi chọn Insert >Chart.
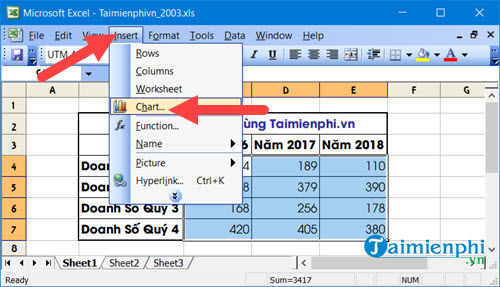
Bước 3: Chọn biểu đồ cột mà bạn muốn theo ý thích.
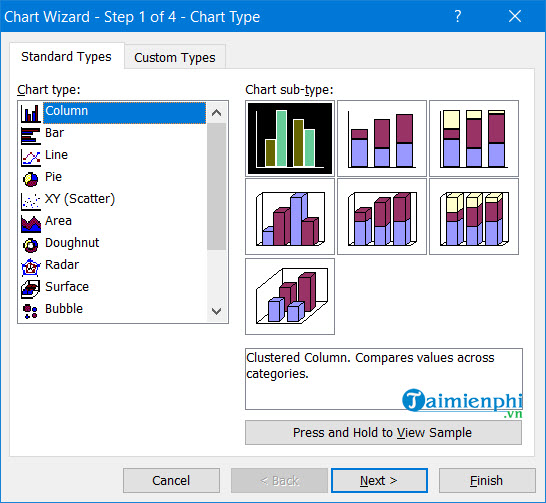
Sau đó chọn kiểu biểu đồ để vẽ biểu đồ hình cột trong bảng tính Excel trực quan hơn.
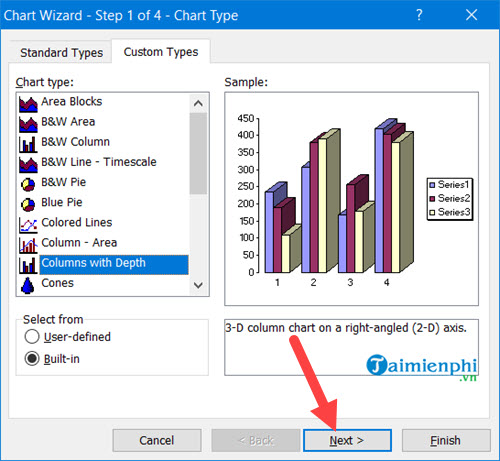
Bước 4: Tiếp theo bạn tinh chỉnh cho biểu đồ đầy đủ thông tin hơn.
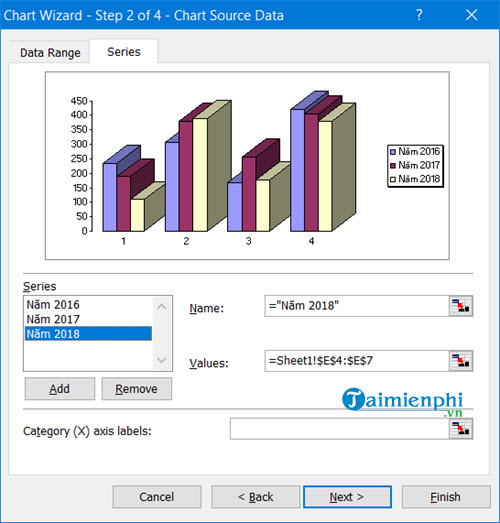
Tạo nhãn cho biểu đồ đang định tạo.
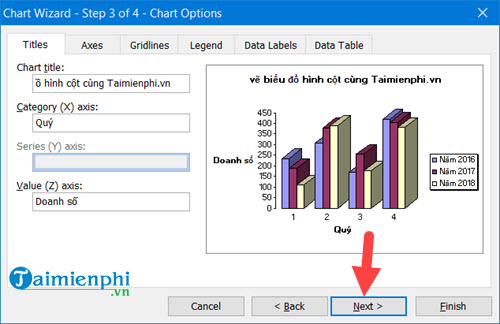
Thêm các giá trị vào biểu đồ nhưng hãy lưu ý nếu bạn thêm nhiều quá biểu đồ có thể sẽ bị rối mắt.
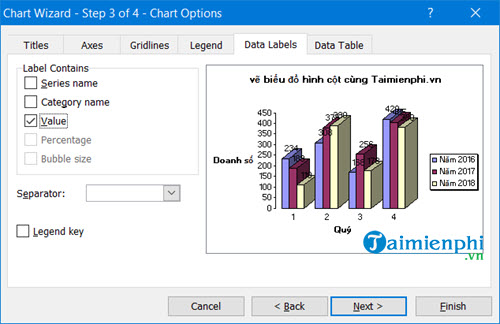
Lựa chọn As object in để tạo biểu đồ trực tiếp trên sheet hiện tại hoặc chọn as new sheet nếu muốn tạo biểu đồ riêng biệt.
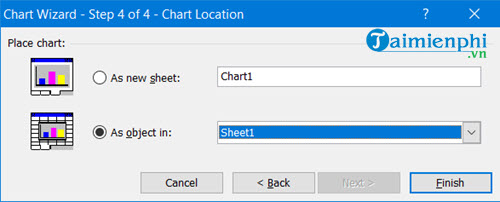
Kết quả sau các thao tác trên sẽ được như biểu đồ phía dưới.
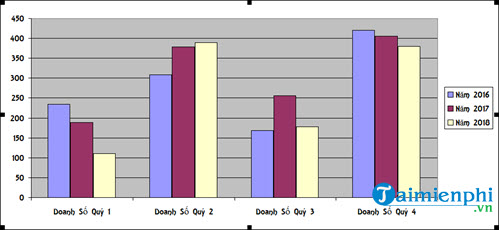
Để chỉnh sửa bạn chỉ cần click chuột phải vào biểu đồ sau đó lựa chọn Chart Type.
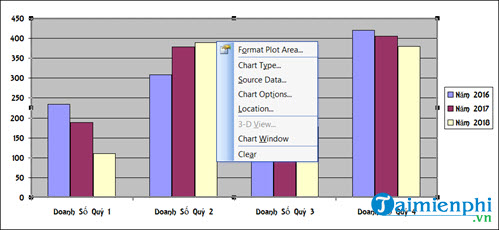
Tại đây cho phép bạn thay đổi biểu đồ tùy ý như các phiên bản ở trên.
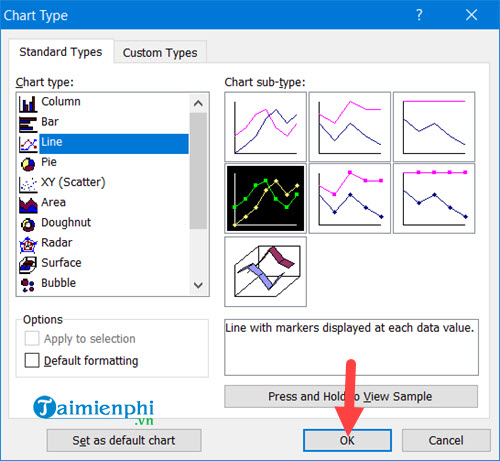
Trong phần Chart Options bạn sẽ được thay đổi nhiều tính năng hơn nữa.
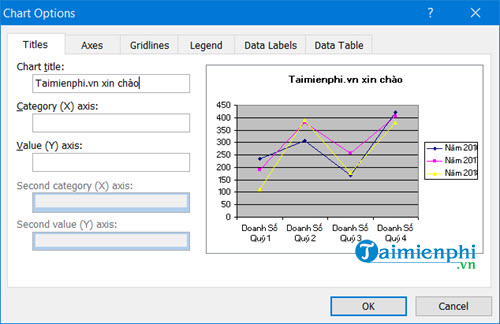 bởi -=.=- Gia Đạo
bởi -=.=- Gia Đạo 23/06/2019
Like (0) Báo cáo sai phạm
23/06/2019
Like (0) Báo cáo sai phạm -
Bước 1: Mở file Excel có số liệu cần vẽ biểu đồ cột, chọn (bôi đen) bảng dữ liệu cần vẽ sau đó chọn Insert -> Recommended Charts. Bước 2: Xuất hiện Insert Chart các bạn chọn thẻ All Charts, tại đây các bạn lựa chọn các dạng biểu đồ cột dọc trong phần Column, biểu đồ cột ngang trong phần Bar.
bởi . Tps . 04/08/2019
Like (0) Báo cáo sai phạm
04/08/2019
Like (0) Báo cáo sai phạm -
Bước 1: Ví dụ như ta có bảng dưới đây và cần vẽ biểu đồ hình cột trong bảng tính Excel thì công việc đầu tiên là vào phần Insert sau đó chọn Charts, tại đây ta sẽ tiến hành lựa chọn biểu đồ. Bước 2: Tại đây bạn được quyền lựa chọn rất nhiều loại cột và để vẽ biểu đồ hình cột trong bảng tính Excel chúng ta chọn 2D column cho phổ biến.Bước 3: Nếu muốn thay đổi kiểu biểu đồ bạn có thể click chuột phải vào biểu đồ và chọn Change Chart Type.Bước 4: Sau đó lựa chọn một kiểu khác tùy vào sở thích của bạn.Vẽ Biểu Đồ Hình Cột Trong Bảng Tính Excel 2016, 2013bởi Minh Lilly Nguyễn
 17/08/2019
Like (0) Báo cáo sai phạm
17/08/2019
Like (0) Báo cáo sai phạm
Nếu bạn hỏi, bạn chỉ thu về một câu trả lời.
Nhưng khi bạn suy nghĩ trả lời, bạn sẽ thu về gấp bội!

Lưu ý: Các trường hợp cố tình spam câu trả lời hoặc bị báo xấu trên 5 lần sẽ bị khóa tài khoản
Các câu hỏi mới
-
30/11/2022 | 1 Trả lời
-
29/11/2022 | 1 Trả lời
-
30/11/2022 | 1 Trả lời
-
VIDEOYOMEDIA
30/11/2022 | 1 Trả lời
-
29/11/2022 | 1 Trả lời
-
29/11/2022 | 1 Trả lời
-
< địa chỉ vùng > = < địa chỉ ô góc trên bên trái > : < địa chỉ ô góc dưới bên phải >
29/11/2022 | 0 Trả lời
-
29/11/2022 | 1 Trả lời
-
A. Các hàng của trang tính được đặt tên theo các chữ cái: A, B, C, ...
B. Các hàng của trang tính được đặt tên theo các số: 1, 2, 3, ...
C. Các cột của trang tính được đặt tên theo các số 1, 2, 3, ...
D. Các hàng và cột trong trang tính không có tên.
29/11/2022 | 1 Trả lời
-
30/11/2022 | 1 Trả lời
-
A.=5^2+6*101
B. =6*(3+2))
C. =2(3+4)
D. =1^2+2^2
29/11/2022 | 1 Trả lời
-
A.=5^2+6*101
B. =6*(3+2))
C. =2(3+4)
D. =1^2+2^2
29/11/2022 | 1 Trả lời
-
29/11/2022 | 1 Trả lời
-
29/11/2022 | 1 Trả lời
-
29/11/2022 | 1 Trả lời
-
30/11/2022 | 1 Trả lời
-
30/11/2022 | 1 Trả lời
-
29/11/2022 | 1 Trả lời
-
a) =SUM(C3:K3)
b) =C3 + SUM (D3:J3) + K3
c) =SUM(C3:G3) + SUM (H3:K3)
29/11/2022 | 1 Trả lời
-
A. C3+C4+C5+C6+C7+C8+C9
B. =SUM(C3+…+C9)
C. =SUM(C3,…,C9)
D. =SUM(C3:C9)
30/11/2022 | 1 Trả lời
-
29/11/2022 | 1 Trả lời
-
A. =SUM(C3-C7)
B. =SUM(C3:C7)
C. =SUM(C3…C7)
D. =tong(C3:C7)
29/11/2022 | 1 Trả lời
-
a) =SUM(1,5 A1:A5)
b) =SUM(K1:H 1)
c) =SUM B1:B3
d) =SUM(45+24)
30/11/2022 | 1 Trả lời
-
29/11/2022 | 1 Trả lời
-
29/11/2022 | 1 Trả lời


