Nội dung bài giảng của Bài 6: Làm quen với phần mềm bảng tính trong chủ đề 4: Ứng dụng tin học do ban biên tập HOC247 biên soạn nhằm giúp các em có thêm những hiểu biết về bảng tính như: ưu điểm của các chương trình bảng tính, các thuộc tính trong chương trình bảng tính, ... Mời các em cũng tham khảo!
Tóm tắt lý thuyết
1.1. Giao diện phần mềm bảng tính
- Phần mềm bảng tính là phần mềm ứng dụng giúp trình bày thông tin dưới dạng bảng một cách cô đọng và dễ so sánh, thực hiện các tính toán phổ biến (tính tổng, trung bình cộng, xác định giá tri lớn nhất, nhỏ nhất, ...), vẽ các biều đồ minh hoạ các số liệu tương ứng
- Khi tính toán bảng chương trình bảng tính, nếu dữ liệu gốc thay đổi, kết quả tính toán trên các số liệu đó sẽ đựợc tự động cập nhật.
- Có rất nhiều phần mềm bảng tính khác nhau như Google Sheets, Microsoft Excel, Libre Calc.... và chúng đều có các chức năng tương tự nhau như hình dưới đây
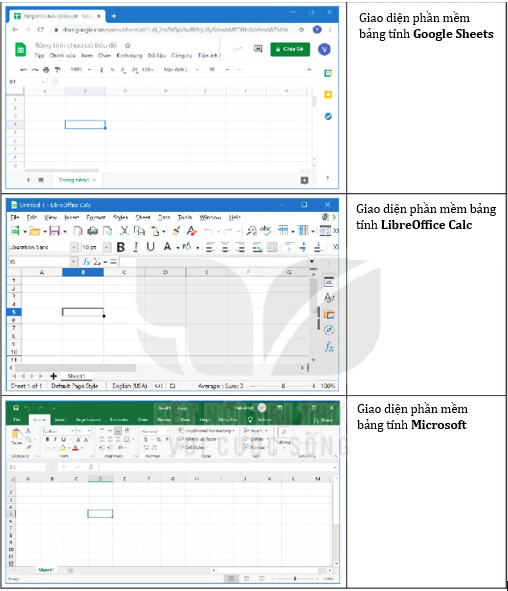
Một số phần mềm bảng tính
- Giao diện của các phần mềm bảng tính có dạng tương tự như Hình 6.1
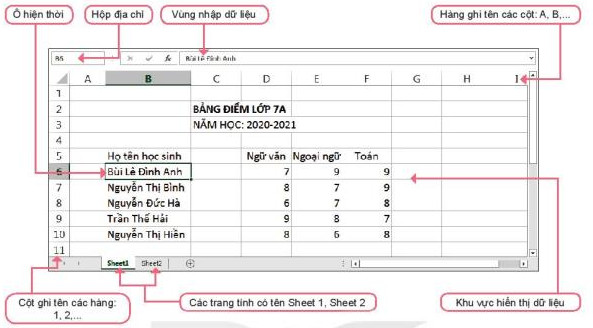
Hình 6.1 Giao diện phần mềm bảng tính điện tử
- Thẻ và nhóm lệnh chứa các lệnh và biểu tượng lệnh.
- Vùng nhập dữ liệu là nơi thực hiện trực tiếp việc nhập dữ liệu vào bảng tính.
- Khu vực chính của bảng tính là nơi lưu trữ và hiển thị dữ liệu. Dữ liệu được lưu trữ trong các trang tính. Mỗi bảng tính có thể chứa nhiều trang tính. Mỗi trang tính là một lưới dữ liệu gồm các hàng và cột. Tên của trang tính nằm ở phía dưới cửa sổ bảng tính.
- Mỗi trang tính thường có hàng ghi tên cột ở phía trên và cột ghi tên hàng ở bên trái.
- Các hàng của trang tính được đặt tên bằng các số: 1, 2, 3,... theo thứ tự từ trên xuống dưới.
- Các cột cúa trang tính được đặt tên bẳng các chữ cái: A, B, C, ... theo thứ tự từ trái sang phải.
- Giao của một hàng và một cột trên trang tính tạo thành một ô tính (gọi tắt là ô). Luôn có một ô tính là ô hiện thời mà chúng ta đang quan sát, đang nhập dữ liệu hoặc tính toàn, ô hiện thời luôn được đóng khung. Địa chỉ của ô hiện thời luôn hiển thị tại hộp địa chỉ nằm bên trái vùng nhập dữ liệu.
| Phần mềm bảng tính giúp lưu lại và trình bày thông tin dưới dạng bảng, thực hiện các tính toán (từ đơn giản đến phức tạp) cũng như xây dựng các biểu đồ biểu diễn một cách trực quan các số liệu trong bảng. |
|---|
- Mỗi ô trên trang tính được đánh địa chỉ theo cột và hãng, ví dụ A1, B3, C10, .... Địa chỉ của ô được quy định là tên cột ghép với tên hàng.
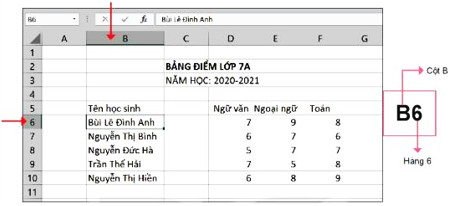
Hình 6.2. Ô và địa chỉ ô
- Nhiều ô liền kề tạo thành hình chữ nhật trên trang tính được gọi là vùng dữ liệu (gọi tắt là vùng). Vùng dữ liệu được đánh địa chỉ theo địa chỉ của ô góc trên bên trái và o góc dưới bên phải, cách nhau bởi dấu ":"
- Vi dụ: B4:E11 là một địa chỉ của một vùng dữ liệu.
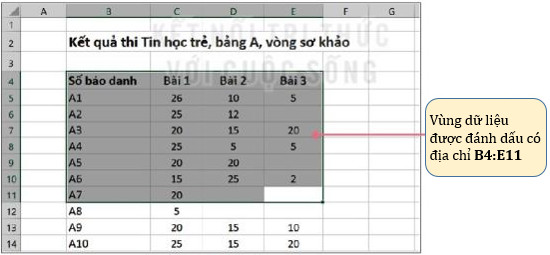
Hình 6.3. Vùng dữ liệu
Các thao tác chọn (đánh dầu) một ô, hàng, cột, vùng trên trang tính:
- Chọn một ô: Nháy chuột vào ô cằn chọn.
- Chọn một hãng: Nháy chuột vào tên hàng cần chọn.
- Chọn một cột: Nháy chuột váo tên cột cần chọn.
- Chọn một vùng: Kẻo thả chuột từ một ô góc (ví dụ ô góc trên bên trái) đến ô ở góc đối diện (ô góc dưới bên phải), ô chọn đầu tiên sẽ là ô hiện thời.
|
< địa chỉ ô > = < tên cột > < tên hàng > Nhiều ô liền kề tạo thành hình chữ nhật trên trang tính gọi là vùng. < địa chỉ vùng > = < địa chỉ ô góc trên bên trái > : < địa chỉ ô góc dưới bên phải> |
|---|
1.2. Nhập, chỉnh sửa và định dạng dữ liệu trong trang tính
a) Cách nhập dữ liệu
- Bước 1. Nháy chuột vào ô muốn nhập.
- Bước 2. Thực hiện việc nhập dữ liệu từ bàn phím (hoặc nháy chuột vào vùng nhập dữ liệu, sau đó mới tiến hành nhập dữ liệu từ bàn phím), nhập xong nhấn phím Enter.
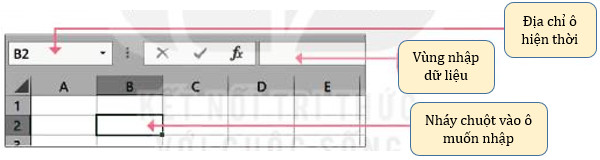
Hình 6.4. Cách nhập dữ liệu
- Dữ liệu trong bảng được hiển thị như hình 6.5
+ Dữ liệu văn bản sẽ tự động căn trái.
+ Dữ liệu số, ngày tháng, .... sẽ tự động căn phải.
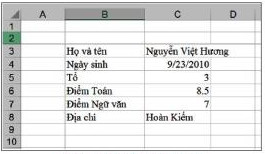
Hình 6.5. Hiển thị dữ liệu
b) Chỉnh sửa dữ liệu
Muốn chỉnh sửa dữ liệu trong ô tính em thực hiện một trong hai cách sau:
- Cách 1. Nháy đúp chuột vào ô cần sửa con trỏ soạn thảo xuất hiện trong ô, tiến hành sửa dữ liệu và nhấn phím Enter đề kết thúc.
- Cách 2. Nháy chuột vào ô cần sửa, sau độ nháy chuột vào vùng nhập dữ liệu, con trỏ soạn thảo xuất hiện trong vùng nhập dữ liệu, tiến hành sửa dữ liệu tại thanh này và nhấn phím Enter để kết thúc.
c) Định dạng dữ liệu
Để định dạng dữ liệu trong một vùng của trang tính em thực hiện:
- Bước 1. Chọn vùng dữ liệu.
- Bước 2. Sử dụng các lệnh định dạng dữ liệu trong nhóm lệnh Font và Alignment của thẻ Home (Hinh 6.6).
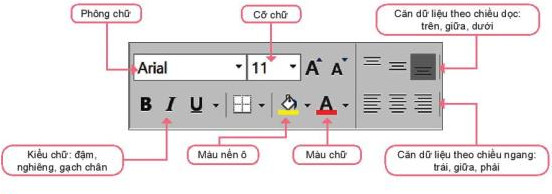
Hình 6.6. Các lệnh định dạng dữ liệu
1.3. Thực hành: Nhập thông tin khảo sát dự án trường học xanh
Nhiệm vụ: Nhập thông tin khảo sát ban đàu cùa dự án Trường học xanh.
Hướng dẫn:
(Hướng dẫn sau đây sử dụng phần mềm Microsoft Excel phiên bản 2016 để minh hoạ)
- Bước 1. Mở phần mềm Microsoft Excel bằng cách nháy đúp chuột lên biểu tượng  trên màn hình. Chọn Blank workbook để tạo một bảng tính mới.
trên màn hình. Chọn Blank workbook để tạo một bảng tính mới.
- Bước 2. Nhập dữ liệu khảo sát cho dự án Trường học xanh (Hình 6.7) bao gồm các thông tin chính như hình sau:
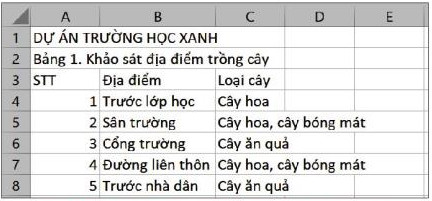
Hình 6.7. Bảng dữ liệu khảo sát cho dự án Trường học xanh
- Bước 3. Chỉnh sửa, định dạng dữ liệu.
+ Điều chỉnh độ rộng các cột để nhìn thấy toàn bộ dữ liệu. Muốn thay đổi độ rộng cột, đưa con trỏ chuột vào vạch giữa các tên cột (tại hàng ghi tên cột), khi xuất hiện biểu tượng  thì kéo thả chuột để thay đổi. Muốn thay đổi chiều cao hàng, đưa con trỏ chuột vão giữa vạch giữa các tên hàng (tại cột ghi tên hàng), khi xuất hiện biểu tượng
thì kéo thả chuột để thay đổi. Muốn thay đổi chiều cao hàng, đưa con trỏ chuột vão giữa vạch giữa các tên hàng (tại cột ghi tên hàng), khi xuất hiện biểu tượng  thì kéo thả chuột để thay đồi.
thì kéo thả chuột để thay đồi.
+ Định dạng chữ in đậm, màu xanh lã cáy. tang cỡ chữ cho tiêu đề bằng (tại ô A1).
- Cột STT: Căn dữ liệu vào giữa cột.
- Bước 4. Nháy đúp vào tên trang tính Sheet 1 và nhập 1. Khảo sát để đổi tên cho trang tính.
- Hàng tiêu đề của bảng (hàng 3): Định dạng nền màu vàng và căn dữ liệu giữa ô.
- Bước 5. Lưu lại bàng tính với tên THXanh.xlsx bằng lệnh File/Save hoặc nhấn tổ hợp phím Ctrl+S
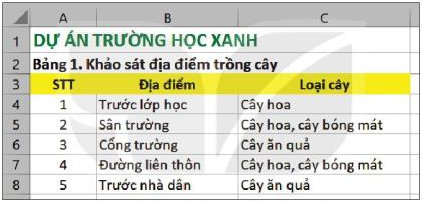
Hình 6.8. Bảng dữ liệu sau khi hoàn thành
Bài tập minh họa
Bài tập 1: Hãy nêu một ví dụ về bảng mà trên đó có thực hiện các tính toán?
Hướng dẫn giải:
Một số ví dụ sử dụng bảng thực hiện tính toán: bảng điểm, bảng lương, hóa đơn mua hàng, bảng thống kê thiết bị trường học, …
Bài tập 2: Các bảng với các số liệu được tính toán thủ công có những nhược điểm gì?
Hướng dẫn giải:
Nhược điểm của các bảng thực hiện tính toán thủ công:
- Mất nhiều thời gian tính toán, nhất là các bảng có nhiều dữ liệu.
- Khi dữ liệu thay đổi thì các tính toán đã thực hiện trở nên không còn giá trị, phải thực hiện lại từ đầu.
- Khó trình bày đẹp và khó lưu trữ để sử dụng sau.
Bài tập 3: Vì sao khi nhạp 12/15/2022 thì phần mềm bảng tính tự động căn phải, nhưng nếu nhập 15/12/2022 thì phần mềm bảng tính tự động căn trái?
Hướng dẫn giải:
- Khi nhập 12/15/2022, phần mềm bảng tính tự động nhận biết đây là kiểu dữ liệu ngày tháng nên sẽ cần phải trong ô dữ liệu.
- Khi nhập 15/12/2022 thị phần mềm bảng tính không xác định là kiều ngày tháng vì mặc định số đầu (15) là số tháng. Không có tháng 15 nên phần mềm sẽ hiểu đây là văn bản và sẽ tự động cân trái trong ô dữ liệu.
Luyện tập
Qua bài học các em cần nắm được các về:
- Nêu được một số chức năng cơ bản của phần mềm bảng tính.
- Thực hiện được một số thao tác đơn giản: chọn phòng chữ, căn chỉnh dữ liệu trong ô tính, thay đổi độ rộng cột.
3.1. Trắc nghiệm Bài 6 Tin học 7 KNTT
Các em có thể hệ thống lại nội dung kiến thức đã học được thông qua bài kiểm tra Trắc nghiệm Tin học 7 Kết nối tri thức Chủ đề 4 Bài 6 cực hay có đáp án và lời giải chi tiết.
-
- A. Xử lý những văn bản lớn
- B. Chứa nhiều thông tin
- C. Chuyên thực hiện các tính toán
- D. Chuyên lưu trữ hình ảnh
-
- A. Dễ so sánh
- B. Dễ in ra giấy
- C. Dễ học hỏi
- D. Dễ di chuyển
-
-
A.

-
B.

-
C.

-
D.

-
A.
Câu 4-10: Mời các em đăng nhập xem tiếp nội dung và thi thử Online để củng cố kiến thức về bài học này nhé!
3.2. Bài tập SGK Bài 6 Tin học 7 KNTT
Các em có thể xem thêm phần hướng dẫn Giải bài tập Tin học 7 Kết nối tri thức Chủ đề 4 Bài 6 để giúp các em nắm vững bài học và các phương pháp giải bài tập.
Khởi động trang 28 SGK Tin học 7 Kết nối tri thức - KNTT
Hoạt động 1 trang 28 SGK Tin học 7 Kết nối tri thức - KNTT
Câu hỏi mục 1 trang 29 SGK Tin học 7 Kết nối tri thức - KNTT
Hoạt động 2 trang 30 SGK Tin học 7 Kết nối tri thức - KNTT
Câu hỏi mục 1 trang 31 SGK Tin học 7 Kết nối tri thức - KNTT
Hoạt động 3 trang 31 SGK Tin học 7 Kết nối tri thức - KNTT
Câu hỏi mục 2 trang 32 SGK Tin học 7 Kết nối tri thức - KNTT
Luyện tập trang 33 SGK Tin học 7 Kết nối tri thức - KNTT
Vận dụng trang 33 SGK Tin học 7 Kết nối tri thức - KNTT
Giải bài tập 6.1 trang 19 SBT Tin học 7 Kết nối tri thức - KNTT
Giải bài tập 6.2 trang 20 SBT Tin học 7 Kết nối tri thức - KNTT
Giải bài tập 6.3 trang 20 SBT Tin học 7 Kết nối tri thức - KNTT
Giải bài tập 6.4 trang 20 SBT Tin học 7 Kết nối tri thức - KNTT
Giải bài tập 6.5 trang 20 SBT Tin học 7 Kết nối tri thức - KNTT
Giải bài tập 6.6 trang 20 SBT Tin học 7 Kết nối tri thức - KNTT
Giải bài tập 6.7 trang 20 SBT Tin học 7 Kết nối tri thức - KNTT
Giải bài tập 6.8 trang 21 SBT Tin học 7 Kết nối tri thức - KNTT
Giải bài tập 6.9 trang 21 SBT Tin học 7 Kết nối tri thức - KNTT
Giải bài tập 6.10 trang 21 SBT Tin học 7 Kết nối tri thức - KNTT
Giải bài tập 6.11 trang 21 SBT Tin học 7 Kết nối tri thức - KNTT
Giải bài tập 6.12 trang 21 SBT Tin học 7 Kết nối tri thức - KNTT
Giải bài tập 6.13 trang 21 SBT Tin học 7 Kết nối tri thức - KNTT
Giải bài tập 6.14 trang 21 SBT Tin học 7 Kết nối tri thức - KNTT
Giải bài tập 6.15 trang 22 SBT Tin học 7 Kết nối tri thức - KNTT
Giải bài tập 6.16 trang 22 SBT Tin học 7 Kết nối tri thức - KNTT
Giải bài tập 6.17 trang 22 SBT Tin học 7 Kết nối tri thức - KNTT
Giải bài tập 6.18 trang 22 SBT Tin học 7 Kết nối tri thức - KNTT
Giải bài tập 6.19 trang 22 SBT Tin học 7 Kết nối tri thức - KNTT
Giải bài tập 6.20 trang 22 SBT Tin học 7 Kết nối tri thức - KNTT
Hỏi đáp Bài 6 Tin học 7 KNTT
Trong quá trình học tập nếu có thắc mắc hay cần trợ giúp gì thì các em hãy comment ở mục Hỏi đáp, Cộng đồng Tin học HOC247 sẽ hỗ trợ cho các em một cách nhanh chóng!
Chúc các em học tập tốt và luôn đạt thành tích cao trong học tập!
-- Mod Tin Học 7 HỌC247


