Qua nội dung bài giảng Vẽ kĩ thuật với sự trợ giúp của máy tính môn Công nghệ lớp 10 chương trình Kết nối tri thức được HOC247 biên soạn và tổng hợp giới thiệu đến các em học sinh, giúp các em tìm hiểu về: Vẽ kĩ thuật với sự trợ giúp của máy tính... Để đi sâu vào tìm hiểu và nghiên cứu nội dung vài học, mời các em cùng tham khảo nội dung chi tiết trong bài giảng sau đây.
Tóm tắt lý thuyết
1.1. Khái quát chung
- Vẽ kĩ thuật với sự trợ giúp của máy tính thực chất là sử dụng các phần mềm để lập bản vẽ. Các phần mềm thiết kế với sự hỗ trợ của máy tính được gọi là các phần mềm CAD (Computer-Aided Design). Ngày nay, có rất nhiều phần mềm CAD, có thể phục vụ cho các ngành nghề cụ thể cũng như có thể hỗ trợ đa ngành nghề.
- Các ưu điểm cơ bản của việc lập bản vẽ bằng máy tính là
+ Bản vẽ được lập một cách chính xác và nhanh chóng.
+ Dễ dàng sửa chữa, bổ sung, lưu trữ bản về.
- Các bước thực hiện khi thiết lập bản vẽ bằng máy tính như sau:
1. Khởi động phần mềm.
2. Tạo bản vẽ mới.
3. Thiết lập các thông số ban đầu.
4. Phân tích bản vẽ và tiến hành vẽ.
5. Kết xuất bản vẽ.
- Các phần mềm CAD thường có hệ thống lệnh và cách thực hiện tương tự nhau. Nội dung trình bày sau đây tập trung vào phần mềm AutoCAD, từ đó cũng có thể tiếp cận với các phần mềm khác tương tự.
1.2. Giao diện của phần mềm AutoCAD
- Sau khi khởi động, giao diện phần mềm được mở ra gồm các thành phần sau:
1. Thực đơn: là hàng chữ nằm trên cùng. Nháy chuột lên mỗi mục trên thực đơn sẽ mở ra nhóm thanh công cụ tương ứng.
2. Thanh công cụ: nằm ngay bên dưới thực đơn. Trên thanh công cụ có nhiều nút bấm, mỗi nút có biểu tượng riêng, tương ứng với một lệnh; Có thể thực hiện lệnh bằng cách kịch nút trái chuột tại nút lệnh tương ứng. Thanh công cụ được chia thành các nhóm chức năng để tiện sử dụng như: nhóm các lệnh vẽ, nhóm các lệnh hiệu chỉnh, nhóm lệnh ghi kích thước,...
3. Vùng đồ hoạ: là vùng không gian lớn nhất ở trung tâm màn hình, ngay bên dưới thanh công cụ, hiển thị nội dung của bản vẽ, hệ toạ độ, con trỏ.
4. Dòng lệnh: nằm bên dưới vùng đồ hoạ. Đây là nơi để nhập lệnh, nhập dữ liệu. Hình 16.2. là ví dụ giao diện của phần mềm AutoCAD.
.jpg)
Hình 16.2. Giao diện của phần mềm AutoCAD 2021 1) Thực đơn; 2) Thanh công cụ, 3) Vùng đồ hoạ; 4) Dòng lệnh.
1.3. Các chức năng hỗ trợ
a. Chức năng thu, phóng màn hình
- Việc thu nhỏ màn hình giúp người dùng quan sát được toàn cảnh bản vẽ. Phóng to màn hình đề quan sát và thao tác trên một khu vực nhỏ của bản vẽ được dễ dàng, thuận tiện. Phần mềm AutoCAD sử dụng bánh xe trên con chuột để điều khiển thu, phòng màn hình. lăn bánh xe theo hai phía ngược nhau tương ứng là thu hoặc phóng. Di chuyển màn hình vẽ bằng cách nhấn và giữ bánh xe chuột, đồng thời di chuyền chuột đến vị trí cần thiết rồi thả.
b. Chức năng bắt điểm tự động
- Chức năng bắt điểm tự động giúp cho việc vẽ được chính xác. Thông thường các phần mềm CAD luôn bật chế độ bắt điểm tự động. Đối với phần mềm AutoCAD, để sử dụng chế độ bắt điểm tự động cần cài đặt và kích hoạt nó.
- Cài đặt bắt điểm tự động trong AutoCAD bằng lệnh OSNAP: Gỗ OS sau đó nhẫn rút enter trên bản phim (OS..jpg) ), xuất hiện một cửa sổ để xác lập các tuỳ chọn. Nhảy nút OK đề hoàn thành.
), xuất hiện một cửa sổ để xác lập các tuỳ chọn. Nhảy nút OK đề hoàn thành.
- Chú ý. Endpoint, Midpoint, Centerpoint, intersection tương ứng là điểm đầu (cuối), trung điểm, tâm và giao điểm.
- Bật/tắt bắt điểm tự động bằng nút F3 trên bản phim.
c. Chức năng định hướng trục Ox và Oy (Ortho)
- Nếu bật chức năng này thì khi di chuột, con trỏ sẽ chỉ di chuyển theo hướng Ox, Oy. Khi cần vẽ các đoạn thẳng đứng hay nằm ngang, thường bật chức năng này. Bật tắt chức năng vẽ theo Ox, Oy bằng nút F8 trên bàn phim.
1.4. Các lệnh hai chiều
- Các lệnh hai chiều bao gồm ba nhóm: các lệnh vẽ, các lệnh hiệu chỉnh và các lệnh vẽ nhanh.
a. Các lệnh vẽ
- Các lệnh vẽ tạo ra các đối tượng một cách nhanh chóng. Trong Bảng 16.1 giới thiệu một số đối tượng được tạo ra nhờ các lệnh vẽ,
Bảng 16.1. Một số lệnh vẽ
.jpg)
.jpg)
Hình 16.3. Gối đỡ
Ví dụ 1: Vẽ đoạn thẳng AB, trong đó điểm A có toạ độ A(30, 40) và điểm B có toạ độ B(70, 100).
- Tại dòng lệnh Command, gõ L và nhấn phím Enter (ký kiệu. Command: L.jpg) )
)
- Specify first point: 30,40 .jpg) (Nhập điểm A)
(Nhập điểm A)
- Specify next point or [Undo] 70, 100 .jpg) (Nhập điểm B)
(Nhập điểm B)
- Specify next point or [Undo].jpg)
Ví dụ 2: Vẽ cung tròn đi qua 3 điểm M(50, 60), N(70, 80), P(80, 100).
- Command: ARC..jpg)
- Specify start point of arc or [Center]: 50, 60..jpg)
- Specify second point of arc or [Center/End]: 70,80.jpg)
- Specify end point of arc: 80, 100.jpg)
b. Các lệnh hiệu chỉnh
- Để vẽ nhanh, thông thường người ta vẽ các đường bao hình trước, sau đó dùng các lệnh hiệu chỉnh để hoàn thiện chi tiết. Bảng 16.2 trình bày một số lệnh hiệu chỉnh cơ bản.
Bảng 16.2. Các lệnh hiệu chính
.jpg)
Ví dụ: Vẽ Hình 16.5 với toạ độ của điểm A (100, 100).
.jpg)
Hình 16.5. Tấm phẳng
- Command: REC.) (Vẽ hình chữ nhật)
+ Specify first corner point or [Chamfer/Elevation/ Fillet/Thickness/Width]: 100, 100.jpg)
+ Specify other comer point or [Area/Dimensions/ Rotation]: 150, 140.jpg)
+ Command: F..jpg) (Viền tròn) Select first object or [Undo/Polyline/Radius/Trim/Multiple]: r
(Viền tròn) Select first object or [Undo/Polyline/Radius/Trim/Multiple]: r.jpg)
+ Specify fillet radius <0.0000>: 10.jpg)
+ Select first object or [Undo/Polyline/Radius/Trim/Multiple]: chọn đoan AB (chọn đọan thẳng thứ nhất).
+ Select second object or shift-select to apply comer or [Radius]: chọn đoạn BC (chọn đoạn thẳng thứ hai).
- Command CHA.jpg) (Vát góc)
(Vát góc)
+ Select first line or [Undo/Polyline/Distance/Angle/Trim/mEthod/Multiple]: d.jpg)
+ Specify first chamfer distance <0.0000>: 10.jpg) (Nhập khoảng cách thứ nhất)
(Nhập khoảng cách thứ nhất)
+ Specify second chamfer distance <10 0000> .jpg) (Khoảng cách vát thứ hai bằng khoảng cách thứ nhất)
(Khoảng cách vát thứ hai bằng khoảng cách thứ nhất)
+ Select first line or [Undo/Polyline/Distance/Angle/Trim/mEthod/Multiple]: chọn đoạn CD
+ Select second line or shift-select to apply comer or [Distance/Angle/Method]: chọn đoạn DA
- Command: C.jpg) (Vẽ đường tròn)
(Vẽ đường tròn)
+ Specify center point for circle or [3P/2P/Ttr (tan tan radius)] chọn điểm A (cho tâm) Specify radius of circle or [Diameter] <15.0000>: 15.jpg) (cho bán kính)
(cho bán kính)
- Command: TR..jpg)
.jpg) (Cắt bỏ một phần)
(Cắt bỏ một phần)
+ [cuTting edges/Crossing/mOde/Project/eRase] Chọn phần đường tròn nằm ngoài Select object to trim or shift-select to extend or
+ [cuTting edges/Crossing/mOde/Project/eRase/Undo]:.jpg) (kết thúc lệnh).
(kết thúc lệnh).
c. Các lệnh vẽ nhanh
- Lệnh vẽ nhanh thực chất là nhân bản một nhóm các đối tượng đã vẽ, thay vì vẽ lại chúng. Bảng 16.3 trinh bày một số lệnh vẽ nhanh thường dùng.
Bảng 16.3. Các lệnh vẽ nhanh hai chiều
.jpg)
Ví dụ: Vẽ hình chữ nhật Hình 16.6a, với toạ độ điểm A (100, 100).
- Command: REC.jpg) (Vẽ hình chữ nhật) (Hình 16.6b)
(Vẽ hình chữ nhật) (Hình 16.6b)
+ Specify first comer point or [Chamfer/Elevation/Fillet/Thickness/Width]: 100, 100.jpg) (Điểm A)
(Điểm A)
+ Specify other comer point or [Area/Dimensions/Rotation]: 150, 140.jpg) (Điểm C)
(Điểm C)
- Command: CIRCLE.jpg) (Vẽ vòng tròn thứ nhất) (Hình 16.6b)
(Vẽ vòng tròn thứ nhất) (Hình 16.6b)
+ Specify center point for circle or [3P/2P/Ttr (tan tan radius)]: Chọn điểm A
+ Specify radius of circle or [Diameter] <...>:10.jpg) .
.
- Command: OFFSET.jpg) (tạo vòng tròn thứ hai) (Hình 16.6b) –
(tạo vòng tròn thứ hai) (Hình 16.6b) –
+ Specify offset distance or [Through/Erase/Layer]
+ Select object to offset or [Exit/Undo]
+ Specify point on side to offset or [Exit/Multiple/Undo]
+ Select object to offset or [Exit/Undo] .jpg)
+ Command: COPY .jpg)
+ Select objects: Chọn 2 đường tròn
+ Select objects:.jpg)
+ Specify base point or [Displacement/mOde]
+ Specify second point or [Array] : Chọn điểm C.jpg)
- Command: TR.jpg)
.jpg)
[cuTting edges/Crossing/mOde/Project/eRase/Undo].jpg) . (kết thúc lệnh).
. (kết thúc lệnh).
.jpg)
Hình 16.6. Tấm phẳng
Bài tập minh họa
Bài 1.
Hình 16.1a mô tả một người đang lập bản vẽ kĩ thuật bằng tay, Hình 16.1b là một người lập bản vẽ bằng máy tính. Theo em, mỗi người cần trang bị những gì?
Phương pháp giải:
Quan sát hình kết hợp nghiên cứu nội dung kiến thức bài học
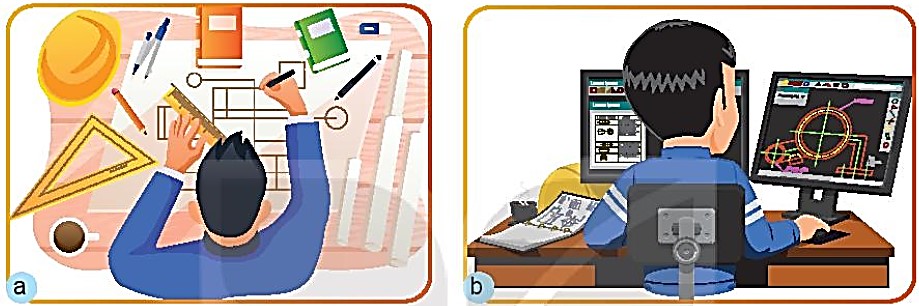
Lời giải chi tiết:
- Người ở Hình 16.1a: thước, bút chì, eke, compa, tẩy
- Người ở Hình 16.1b: máy tính có cài phần mềm vẽ kĩ thuật
Luyện tập Bài 16 Công nghệ 10 KNTT
Sau bài học này, học sinh sẽ nắm được:
- Trình bày và khái quát được giao diện của phần mềm AutoCAD.
- Nắm được các chức năng hỗ trợ vẽ kĩ thuật.
- Vẽ được một số hình biểu diễn của vật thể đơn giản với sự hỗ trợ của máy tính.
3.1. Trắc nghiệm Bài 16 Công nghệ 10 KNTT
Các em có thể hệ thống lại nội dung kiến thức đã học được thông qua bài kiểm tra Trắc nghiệm Công nghệ 10 Kết nối tri thức Bài 16 cực hay có đáp án và lời giải chi tiết.
-
- A. 3
- B. 5
- C. 6
- D. 7
-
- A. Tạo bản vẽ mới.
- B. Thiết lập các thông số ban đầu.
- C. Phân tích bản vẽ và tiến hành vẽ.
- D. Kết xuất bản vẽ.
-
- A. Bản vẽ được lập một cách chính xác và nhanh chóng.
- B. Dễ dàng sửa chữa, bổ sung, lưu trữ bản về.
- C. Cả A và B đúng
- D. A và B sai
Câu 4-10: Mời các em đăng nhập xem tiếp nội dung và thi thử Online để củng cố kiến thức về bài học này nhé!
3.2. Bài tập SGK Bài 16 Công nghệ 10 KNTT
Các em có thể xem thêm phần hướng dẫn Giải bài tập Công nghệ 10 Kết nối tri thức Bài 16 để giúp các em nắm vững bài học và các phương pháp giải bài tập.
Mở đầu trang 93 SGK Công nghệ 10 Kết nối tri thức - KNTT
Luyện tập trang 95 SGK Công nghệ 10 Kết nối tri thức - KNTT
Luyện tập trang 96 SGK Công nghệ 10 Kết nối tri thức - KNTT
Hỏi đáp Bài 16 Công nghệ 10 KNTT
Trong quá trình học tập nếu có thắc mắc hay cần trợ giúp gì thì các em hãy comment ở mục Hỏi đáp, Cộng đồng Công nghệ HOC247 sẽ hỗ trợ cho các em một cách nhanh chóng!
Chúc các em học tập tốt và luôn đạt thành tích cao trong học tập!


