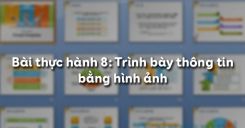Náŧi dung cáŧ§a bà i tháŧąc hà nh sáŧ 5 váŧ Bà i trÃŽnh chiášŋu Äᚧu tiÊn cáŧ§a em dÆ°áŧi ÄÃĒy, cÃĄc em sáš― ÄÆ°áŧĢc tháŧąc hà nh kháŧi Äáŧng và kášŋt thÚc PowerPoint, tÃŽm hiáŧu mà n hÃŽnh là m viáŧc cáŧ§a PowerPoint; tháŧąc hiáŧn tᚥo thÊm trang chiášŋu máŧi, nhášp náŧi dung dᚥng vÄn bášĢn trÊn trang chiášŋu và hiáŧn tháŧ bà i trÃŽnh chiášŋu trong cÃĄc chášŋ Äáŧ hiáŧn tháŧ khÃĄc nhau và là m quen váŧi cÃĄch tᚥo bà i trÃŽnh chiášŋu gáŧm và i trang chiášŋu ÄÆĄn giášĢn.
TÃģm tášŊt lÃ― thuyášŋt
1.1. MáŧĨc ÄÃch, yÊu cᚧu
- Kháŧi Äáŧng và kášŋt thÚc PowerPoint, nhášn biášŋt mà n hÃŽnh là m viáŧc cáŧ§a PowerPoint.
- Tᚥo thÊm ÄÆ°áŧĢc trang chiášŋu máŧi, nhášp náŧi dung dᚥng vÄn bášĢn trÊn trang chiášŋu và hiáŧn tháŧ bà i trÃŽnh chiášŋu trong cÃĄc chášŋ Äáŧ hiáŧn tháŧ khÃĄc nhau.
- Tᚥo ÄÆ°áŧĢc bà i trÃŽnh chiášŋu gáŧm và i trang chiášŋu ÄÆĄn giášĢn.
1.2. Náŧi dung
Bà i 1. Kháŧi Äáŧng và là m quen váŧi PowerPoint
1) Kháŧi Äáŧng PowerPoint bášąng máŧt trong hai cÃĄch sau:
- CÃĄch 1: Cháŧn láŧnh Start \(\rightarrow\) All Programs \(\rightarrow\) Microsoft PowerPoint;
- CÃĄch 2: NhÃĄy ÄÚp biáŧu tÆ°áŧĢng
 trÊn mà n hÃŽnh náŧn.
trÊn mà n hÃŽnh náŧn.
Sau khi kháŧi Äáŧng PowerPoint, máŧt trang chiášŋu chÆ°a cÃģ náŧi dung sáš― ÄÆ°áŧĢc táŧą Äáŧng tᚥo ra.
2) Liáŧt kÊ cÃĄc Äiáŧm giáŧng và khÃĄc nhau giáŧŊa mà n hÃŽnh Word váŧi mà n hÃŽnh PowerPoint.
3) Máŧ cÃĄc bášĢng cháŧn và quan sÃĄt cÃĄc láŧnh trong cÃĄc bášĢng cháŧn ÄÃģ.
4) ChÃĻn thÊm máŧt và i trang chiášŋu máŧi (chÆ°a cᚧn nhášp náŧi dung cho cÃĄc trang chiášŋu). Quan sÃĄt sáŧą thay Äáŧi trÊn mà n hÃŽnh là m viáŧc:
- Äáŧ thÊm trang chiášŋu máŧi, cháŧn láŧnh Insert \(\rightarrow\) New Slide.
- Nášŋu muáŧn ÃĄp dáŧĨng mášŦu báŧ trà náŧi dung cho trang chiášŋu Äang ÄÆ°áŧĢc hiáŧn tháŧ, cháŧ cᚧn nhÃĄy chuáŧt và o mášŦu thÃch háŧĢp trong ngÄn bÊn phášĢi cáŧa sáŧ. NgÄn nà y táŧą Äáŧng xuášĨt hiáŧn khi máŧt trang chiášŋu máŧi ÄÆ°áŧĢc thÊm và o; nášŋu khÃīng, cÃģ tháŧ cháŧn láŧnh Format \(\rightarrow\) Slide Layout Äáŧ hiáŧn tháŧ.
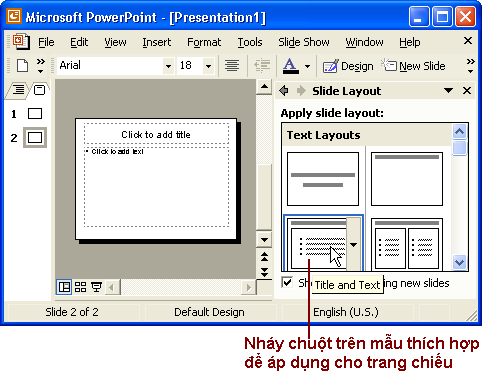
HÃŽnh 1. Tᚥo trang chiášŋu máŧi
5) Cháŧn trang chiášŋu: Äáŧ là m viáŧc váŧi trang chiášŋu (xÃģa, sao chÃĐp, di chuyáŧn), ta cᚧn cháŧn trang chiášŋu bášąng cÃĄch nhÃĄy cháŧn biáŧu tÆ°áŧĢng cáŧ§a nÃģ áŧ ngÄn bÊn trÃĄi. Nášŋu cᚧn cháŧn Äáŧng tháŧi nhiáŧu trang chiášŋu, nhášĨn giáŧŊ phÃm Ctrl và nhÃĄy cháŧn táŧŦng biáŧu tÆ°áŧĢng cáŧ§a chÚng. Nášŋu muáŧn xÃģa máŧt trang chiášŋu, cháŧn trang chiášŋu ÄÃģ và nhášĨn phÃm Delete.
6) NhÃĄy và o biáŧu tÆ°áŧĢng cáŧ§a táŧŦng trang chiášŋu áŧ ngÄn bÊn trÃĄi và quan sÃĄt cÃĄc mášŦu báŧ trà ÄÆ°áŧĢc táŧą Äáŧng ÃĄp dáŧĨng cho máŧi trang chiášŋu.
7) NhÃĄy lᚧn lÆ°áŧĢt cÃĄc nÚt  vÃ
và  áŧ gÃģc dÆ°áŧi, bÊn trÃĄi cáŧa sáŧ Äáŧ chuyáŧn Äáŧi giáŧŊa cÃĄc chášŋ Äáŧ hiáŧn tháŧ khÃĄc nhau (chášŋ Äáŧ soᚥn thášĢo và chášŋ Äáŧ sášŊp xášŋp). Quan sÃĄt sáŧą thay Äáŧi cáŧ§a mà n hÃŽnh và cho nhášn xÃĐt.
áŧ gÃģc dÆ°áŧi, bÊn trÃĄi cáŧa sáŧ Äáŧ chuyáŧn Äáŧi giáŧŊa cÃĄc chášŋ Äáŧ hiáŧn tháŧ khÃĄc nhau (chášŋ Äáŧ soᚥn thášĢo và chášŋ Äáŧ sášŊp xášŋp). Quan sÃĄt sáŧą thay Äáŧi cáŧ§a mà n hÃŽnh và cho nhášn xÃĐt.
8) Äáŧ thoÃĄt kháŧi PowerPoint, cháŧn File \(\rightarrow\) Exit hoáš·c nhÃĄy nÚt .png) .
.
Bà i 2. Nhášp náŧi dung cho bà i trÃŽnh chiášŋu
1) Nhášp cÃĄc náŧi dung sau ÄÃĒy và o cÃĄc trang chiášŋu:
Trang 1 (trang tiÊu Äáŧ): Hà Náŧi
Trang 2: Náŧi dung
- Váŧ trà Äáŧa lÃ
- Láŧch sáŧ
- Danh thášŊng
- VÄn hoÃĄ
- QuÃĄ trÃŽnh phÃĄt triáŧn
Trang 3: Váŧ trà Äáŧa lÃ
- Nášąm áŧ miáŧn BášŊc Viáŧt Nam
- TrÊn báŧ sÃīng Háŧng
Kášŋt quášĢ nhášp náŧi dung cho cÃĄc trang chiášŋu tÆ°ÆĄng táŧą nhÆ° hÃŽnh 2:
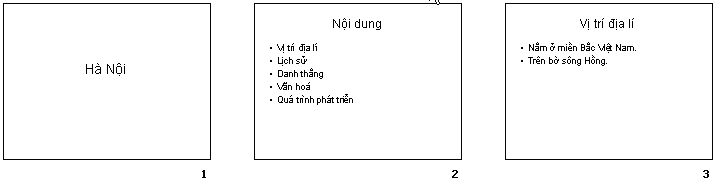
HÃŽnh 2
2) LÆ°u bà i trÃŽnh chiášŋu: Äáŧ lÆ°u kášŋt quášĢ là m viáŧc, cháŧn File \(\rightarrow\) Save hoáš·c nhÃĄy nÚt láŧnh Save .png) . CÃĄc táŧp trÃŽnh chiášŋu do PowerPoint tᚥo ra cÃģ phᚧn máŧ ráŧng là ppt. LÆ°u bà i trÃŽnh chiášŋu ÄÆ°áŧĢc soᚥn áŧ trÊn váŧi tÊn Ha Noi.
. CÃĄc táŧp trÃŽnh chiášŋu do PowerPoint tᚥo ra cÃģ phᚧn máŧ ráŧng là ppt. LÆ°u bà i trÃŽnh chiášŋu ÄÆ°áŧĢc soᚥn áŧ trÊn váŧi tÊn Ha Noi.
3) Ãp dáŧĨng cÃĄc mášŦu báŧ trà khÃĄc nhau cho táŧŦng trang chiášŋu và quan sÃĄt sáŧą thay Äáŧi cÃĄch báŧ trà náŧi dung trÊn cÃĄc trang chiášŋu.
4) Lᚧn lÆ°áŧĢt nhÃĄy cÃĄc nÚt  vÃ
và .png) Äáŧ hiáŧn tháŧ bà i trÃŽnh chiášŋu trong chášŋ Äáŧ soᚥn thášĢo và chášŋ Äáŧ sášŊp xášŋp. Quan sÃĄt sáŧą thay Äáŧi cáŧ§a mà n hÃŽnh là m viáŧc.
Äáŧ hiáŧn tháŧ bà i trÃŽnh chiášŋu trong chášŋ Äáŧ soᚥn thášĢo và chášŋ Äáŧ sášŊp xášŋp. Quan sÃĄt sáŧą thay Äáŧi cáŧ§a mà n hÃŽnh là m viáŧc.
BÃ i 3. TrÃŽnh chiášŋu
- NhÃĄy cháŧn trang chiášŋu Äᚧu tiÊn và nhÃĄy nÚt
 áŧ gÃģc trÃĄi, phÃa dÆ°áŧi mà n hÃŽnh (hoáš·c cháŧn láŧnh Slide Show \(\rightarrow\) View) Äáŧ chuyáŧn sang chášŋ Äáŧ trÃŽnh chiášŋu. NhÃĄy chuáŧt hoáš·c sáŧ dáŧĨng cÃĄc phÃm mÅĐi tÊn Äáŧ lᚧn lÆ°áŧĢt trÃŽnh chiášŋu hášŋt cÃĄc trang chiášŋu.
áŧ gÃģc trÃĄi, phÃa dÆ°áŧi mà n hÃŽnh (hoáš·c cháŧn láŧnh Slide Show \(\rightarrow\) View) Äáŧ chuyáŧn sang chášŋ Äáŧ trÃŽnh chiášŋu. NhÃĄy chuáŧt hoáš·c sáŧ dáŧĨng cÃĄc phÃm mÅĐi tÊn Äáŧ lᚧn lÆ°áŧĢt trÃŽnh chiášŋu hášŋt cÃĄc trang chiášŋu. - Cuáŧi cÃđng, thoÃĄt kháŧi PowerPoint nhÆ°ng khÃīng lÆ°u cÃĄc thay Äáŧi.
2. Luyáŧn tášp Bà i tháŧąc hà nh 5 Tin háŧc 9
Sau khi háŧc xong Bà i tháŧąc hà nh 5: Bà i trÃŽnh chiášŋu Äᚧu tiÊn cáŧ§a em, cÃĄc em cᚧn nášŊm váŧŊng cÃĄc thao tÃĄc:
- Kháŧi Äáŧng và kášŋt thÚc PowerPoint;
- Tᚥo thÊm ÄÆ°áŧĢc trang chiášŋu máŧi;
- Nhášp náŧi dung cho bà i trÃŽnh chiášŋu;
- Hiáŧn tháŧ bà i trÃŽnh chiášŋu trong cÃĄc chášŋ Äáŧ hiáŧn tháŧ khÃĄc nhau;
- LÆ°u bà i trÃŽnh chiášŋu.
2.1. TrášŊc nghiáŧm
CÃĄc em cÃģ tháŧ háŧ tháŧng lᚥi náŧi dung kiášŋn tháŧĐc ÄÃĢ háŧc ÄÆ°áŧĢc thÃīng qua bà i kiáŧm tra TrášŊc nghiáŧm Tin háŧc 9 Bà i tháŧąc hà nh 5 cáŧąc hay cÃģ ÄÃĄp ÃĄn và láŧi giášĢi chi tiášŋt.
-
- A. Start \ All Program \ Microsoft Office \ Microsoft Powerpoint
- B. Start \ All Program \ Accessories \ Microsoft Powerpoint
- C. KÃch ÄÚp chuáŧt và o biáŧu tÆ°áŧĢng Microsoft Powerpoint
- D. CÃĒu A và C Äáŧu ÄÚng
-
- A. LÆ°u tášp tin hiáŧn tᚥi
- B. Máŧ máŧt tášp tin nà o ÄÃģ
- C. ÄÃģng tášp tin hiáŧn tᚥi
- D. ThoÃĄt kháŧi Powerpoint
CÃĒu 3-5: Máŧi cÃĄc em ÄÄng nhášp xem tiášŋp náŧi dung và thi tháŧ Online Äáŧ cáŧ§ng cáŧ kiášŋn tháŧĐc váŧ bà i háŧc nà y nhÃĐ!
3. Háŧi ÄÃĄp Bà i tháŧąc hà nh 5 Tin háŧc 9
Trong quÃĄ trÃŽnh háŧc tášp nášŋu cÃģ thášŊc mášŊc hay cᚧn tráŧĢ giÚp gÃŽ thÃŽ cÃĄc em hÃĢy comment áŧ máŧĨc Háŧi ÄÃĄp, Cáŧng Äáŧng Tin háŧc HOC247 sáš― háŧ tráŧĢ cho cÃĄc em máŧt cÃĄch nhanh chÃģng!
ChÚc cÃĄc em háŧc tášp táŧt và luÃīn Äᚥt thà nh tÃch cao trong háŧc tášp!
-- Mod Tin Háŧc 9 HáŧC247