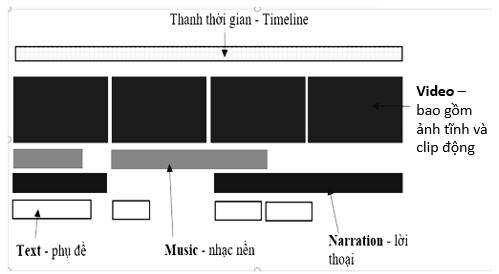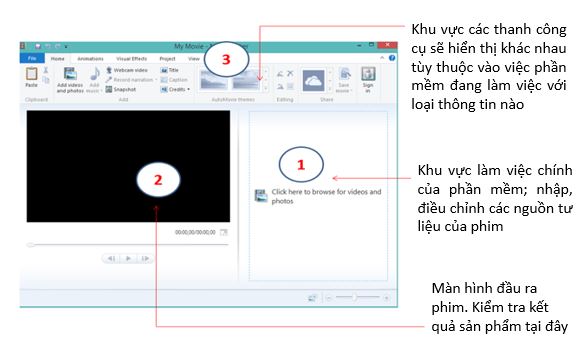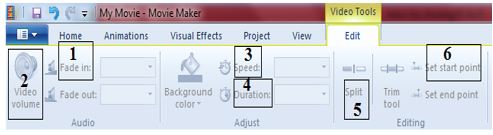Máŧi cÃĄc em cÃđng tham khášĢo náŧi dung bà i giášĢng cáŧ§a Bà i 14: Thiášŋt kášŋ phim bášąng phᚧn máŧm Movie Maker trong chÆ°ÆĄng trÃŽnh Tin háŧc 9 do HOC247 biÊn soᚥn sáš― giÚp cÃĄc em cÃģ nháŧŊng hiáŧu biášŋt váŧ phᚧn máŧm Movie Maker Äáŧ cÃģ tháŧ tᚥo ÄÆ°áŧĢc cÃĄc Äoᚥn phim cÆĄ bášĢn.
1.1. CášĨu trÚc táŧp dáŧą ÃĄn phim trong phᚧn máŧm Movie Maker
1.2. Giao diáŧn và cÃĄc thao tÃĄc váŧi táŧp dáŧą ÃĄn phim
1.3. LÃ m viáŧc váŧi láŧp hÃŽnh ášĢnh
1.4. Là m viáŧc váŧi láŧp nhᚥc náŧn
1.5. Là m viáŧc váŧi láŧp láŧi thoᚥi
1.6. LÃ m viáŧc váŧi láŧp pháŧĨ Äáŧ
3.1. TrášŊc nghiáŧm BÃ i 14 Tin háŧc 9
TÃģm tášŊt lÃ― thuyášŋt
1.1. CášĨu trÚc táŧp dáŧą ÃĄn phim trong phᚧn máŧm Movie Maker
Báŧn láŧp thÃīng tin cáŧ§a máŧt táŧp dáŧą ÃĄn phim:
- Video: Gáŧm máŧt dÃĢy ášĢnh táŧnh hoáš·c clip Äáŧng, là láŧp thÃīng tin chÃnh và cÆĄ bášĢn nhášĨt cáŧ§a máŧt dáŧą ÃĄn phim.
- Nhᚥc náŧn: Gáŧm máŧt dÃĢy ÃĒm thanh ÄÃģng vai trÃē nhᚥc náŧn.
- Láŧi thoᚥi: Gáŧm máŧt dÃĢy ÃĒm thanh ÄÃģng vai trÃē láŧi thoᚥi.
- PháŧĨ Äáŧ: Gáŧm máŧt dÃĢy cÃĄc háŧp vÄn bášĢn dÃđng là m pháŧĨ Äáŧ cháŧŊ dÃđng Äáŧ thuyášŋt minh cho phim.
MÃī hÃŽnh báŧn láŧp cáŧ§a táŧp dáŧą ÃĄn phim trong Movie Maker
1.2. Giao diáŧn và cÃĄc thao tÃĄc váŧi táŧp dáŧą ÃĄn phim
- NhÃĄy ÄÚp chuáŧt lÊn biáŧu tÆ°áŧĢng 
Giao diáŧn phᚧn máŧm Movie Maker
- CÃĄc thao tÃĄc váŧi táŧp:
+ Tᚥo máŧi: File â New Project.
+ Máŧ táŧp: File â Open Project.
+ Ghi táŧp: File â Save Project.
1.3. LÃ m viáŧc váŧi láŧp hÃŽnh ášĢnh
a. Thao tÃĄc thÊm hÃŽnh ášĢnh và clip
Cháŧn Home và nhÃĄy nÚt Add videos and photos
b. CÃĄc thao tÃĄc cÆĄ bášĢn váŧi láŧp hÃŽnh ášĢnh
- Äáŧi váŧ trÃ, tháŧĐ táŧą: DÃđng chuáŧt kÃĐo thášĢ Äáŧ di chuyáŧn cÃĄc Äáŧi tÆ°áŧĢng trong dÃĢy.
- XÃģa: NhÃĄy cháŧn Äáŧi tÆ°áŧĢng và nhášĨn phÃm Delete.
- Báŧ sung: NhÃĄy nÚt Add videos and photos và tháŧąc hiáŧn láŧnh báŧ sung hÃŽnh ášĢnh, clip Äáŧng.
c. CÃĄc thao tÃĄc nÃĒng cao váŧi láŧp hÃŽnh ášĢnh
- Và o thanh cÃīng cáŧĨ Video Tools â XuášĨt hiáŧn háŧp thoᚥi:
(1). Thiášŋt lášp hiáŧu áŧĐng ÃĒm thanh khi và o/ra.
(2). Thay Äáŧi ÃĒm lÆ°áŧĢng clip.
(3). Thay Äáŧi táŧc Äáŧ clip.
(4). Thay Äáŧi Äáŧ dà i video ášĢnh tÄĐnh.
(5). TÃĄch thà nh 2 clip tᚥi váŧ trà hiáŧn tháŧi.
+ BÆ°áŧc 1: ÄÆ°a con tráŧ tháŧi gian Äášŋn váŧ trà muáŧn tÃĄch.
+ BÆ°áŧc 2: NhÃĄy nÚt Split .
(6). Set Start point : cášŊt phᚧn Äᚧu clip.
Set end point : cášŊt phᚧn ÄuÃīi clip.
+ BÆ°áŧc 1: ÄÆ°a con tráŧ tháŧi gian Äášŋn váŧ trà muáŧn cášŊt phᚧn Äᚧu hoáš·c phᚧn ÄuÃīi.
+ BÆ°áŧc 2: NhÃĄy nÚt Set Start point : cášŊt phᚧn Äᚧu clip.
d. CÃĄc láŧnh váŧi clip tÄĐnh
NgÆ°áŧi dÃđng cÃģ tháŧ thay Äáŧi thÃīng sáŧ tháŧi gian tᚥi nÚt láŧnh Duration trÊn thanh cÃīng cáŧĨ.
LÆ°u Ã―: máŧi ášĢnh tÄĐnh cᚧn cÃģ láŧi thoᚥi, pháŧĨ Äáŧ, thášm chà cášĢ nhᚥc náŧn kÃĻm theo Äáŧ thuyášŋt minh cho cháŧ§ Äáŧ cáŧ§a hÃŽnh ášĢnh nà y.
e. CÃĄc láŧnh váŧi clip Äáŧng
- Thay Äáŧi ÃĒm lÆ°áŧĢng: nhÃĄy nÚt Video volume, sau ÄÃģ Äiáŧu cháŧnh con trÆ°áŧĢt Äáŧ tÄng hoáš·c giášĢm ÃĒm lÆ°áŧĢng cáŧ§a clip.
- Thay Äáŧi táŧc Äáŧ tháŧ hiáŧn: Äiáŧu cháŧnh bášąng nÚt Speed.
- TÃĄch clip thà nh hai Äoᚥn: Äᚧu tiÊn ÄÆ°a con tráŧ tháŧi gian Äášŋn váŧ trà muáŧn tÃĄch, sau ÄÃģ nhÃĄy nÚt láŧnh Split.
- CášŊt phᚧn Äᚧu/phᚧn ÄuÃīi cáŧ§a clip: Äᚧu tiÊn ÄÆ°a con tráŧ tháŧi gian Äášŋn váŧ trà muáŧn cášŊt phᚧn Äᚧu (hoáš·c phᚧn ÄuÃīi), sau ÄÃģ nhÃĄy cháŧn láŧnh Set start point (hoáš·c Set end point).
1.4. Là m viáŧc váŧi láŧp nhᚥc náŧn
a. CÃĄch thÊm nhᚥc náŧn
NhÃĄy cháŧn nÚt Home, sau ÄÃģ nhÃĄy nÚt Add music, cháŧn máŧt hoáš·c nhiáŧu táŧp ÃĒm thanh nhᚥc náŧn. Khi là m viáŧc váŧi nhᚥc náŧn ta sáŧ dáŧĨng thanh cÃīng cáŧĨ Music Tools.
b. CÃĄc láŧnh thao tÃĄc váŧi nhᚥc náŧn
- Thay Äáŧi tháŧi gian bášŊt Äᚧu cáŧ§a cÃĄc táŧp nhᚥc náŧn trong phim: dung chuáŧt kÃĐo thášĢ cÃĄc Äáŧi tÆ°áŧĢng nhᚥc náŧn (mà u xanh) áŧ láŧp tháŧĐ hai sang trÃĄi, phášĢi.
LÆ°u Ã―: cÃĄc Äáŧi tÆ°áŧĢng nà y khÃīng ÄÆ°áŧĢc xášŋp cháŧng lÊn nhau. CÃģ tháŧ Äiáŧu cháŧnh bášąng háŧp nhášp tham sáŧ Start time ngay trÊn thanh cÃīng cáŧĨ. Tháŧi gian ÄÆ°áŧĢc tÃnh theo timeline cáŧ§a phim.
- Thay Äáŧi ÃĒm lÆ°áŧĢng: NhÃĄy nÚt Music volume, sau ÄÃģ Äiáŧu cháŧnh con trÆ°áŧĢt Äáŧ tÄng, giášĢm ÃĒm lÆ°áŧĢng cáŧ§a nhᚥc náŧn tÆ°ÆĄng áŧĐng.
- TÃĄch thà nh hai Äoᚥn Äáŧc lášp: Äᚧu tiÊn ÄÆ°a con tráŧ tháŧi gian Äášŋn váŧ trà muáŧn tÃĄch, sau ÄÃģ nhÃĄy nÚt láŧnh Split.
- Thay Äáŧi váŧ trà bášŊt Äᚧu và kášŋt thÚc ÃĒm thanh bÊn trong Äáŧi tÆ°áŧĢng nhᚥc náŧn:
+ Thiášŋt lášp váŧ trà bášŊt Äᚧu: Di chuyáŧn con tráŧ tháŧi gian Äášŋn váŧ trà mong muáŧn và nhÃĄy nÚt Set start point.
+ Thiášŋt lášp váŧ trà kášŋt thÚc: Di chuyáŧn con tráŧ tháŧi gian Äášŋn váŧ trà mong muáŧn và nhÃĄy nÚt Set end point.
1.5. Là m viáŧc váŧi láŧp láŧi thoᚥi
- Láŧnh thu láŧi thoᚥi tráŧąc tiášŋp hoáš·c báŧ sung láŧi thoᚥi và o dáŧą ÃĄn phᚧn máŧm bášąng cÃĄch nhÃĄy nÚt Record Narration trong dášĢi láŧnh Home.
- Thu láŧi thoᚥi tráŧąc tiášŋp, thuyášŋt minh cho phim theo cÃĄc bÆ°áŧc sau:
+ Di chuyáŧn con tráŧ tháŧi gian Äášŋn váŧ trà muáŧn bášŊt Äᚧu thu ÃĒm.
+ NhÃĄy nÚt Home, nhÃĄy cháŧn nÚt láŧnh Record narration.
+ NhÃĄy nÚt Record. Tháŧi gian bášŊt Äᚧu thu ÃĒm.
+ NhÃĄy nÚt Stop Äáŧ kášŋt thÚc.
+ Phᚧn máŧm sáš― yÊu cᚧu ghi lᚥi táŧp ÃĒm thanh ÄÃĢ thu ÃĒm, tháŧąc hiáŧn thao tÃĄc ghi táŧp.
+ Kášŋt thÚc viáŧc thu ÃĒm, trÊn mà n hÃŽnh sáš― xuášĨt hiáŧn Äáŧi tÆ°áŧĢng láŧi thoᚥi váŧŦa ÄÆ°áŧĢc tᚥo ra.
1.6. LÃ m viáŧc váŧi láŧp pháŧĨ Äáŧ
a. CÃĄch tᚥo pháŧĨ Äáŧ
- Di chuyáŧn con tráŧ tháŧi gian Äášŋn váŧ trà muáŧn tᚥo pháŧĨ Äáŧ.
- NhÃĄy chuáŧt cháŧn dášĢi láŧnh Home, cháŧn nÚt láŧnh Caption.
- Nhášp cháŧŊ và Äiáŧu cháŧnh kÃch thÆ°áŧc phÃđ háŧĢp.
b. CÃĄc láŧnh, thao tÃĄc váŧi pháŧĨ Äáŧ
- Di chuyáŧn pháŧĨ Äáŧ theo tháŧi gian.
- XÃģa, báŧ sung them pháŧĨ Äáŧ.
- Sáŧa pháŧĨ Äáŧ.
- Thay Äáŧi Äáŧ dà i tháŧi gian cáŧ§a pháŧĨ Äáŧ.
- Báŧ sung hiáŧu áŧĐng, tᚥo khuÃīn, mà u sášŊc cho cháŧŊ cáŧ§a pháŧĨ Äáŧ.
1.7. XuášĨt phim
- Tháŧąc hiáŧn láŧnh File â Save movie â For Computer.
- Nhášp tÊn táŧp phim muáŧn xuášĨt, cháŧn thÆ° máŧĨc lÆ°u và nhášĨn nÚt Save.
BÃ i tášp minh háŧa
Bà i tášp 1: NÊu cÃĄc láŧnh, thao tÃĄc váŧi pháŧĨ Äáŧ?
HÆ°áŧng dášŦn giášĢi:
CÃĄc láŧnh, thao tÃĄc váŧi pháŧĨ Äáŧ gáŧm:
+ Di chuyáŧn pháŧĨ Äáŧ theo tháŧi gian.
+ XÃģa, báŧ sung thÊm pháŧĨ Äáŧ.
+ Sáŧa pháŧĨ Äáŧ.
+ Thay Äáŧi Äáŧ dà i tháŧi gian cáŧ§a pháŧĨ Äáŧ.
+ Báŧ sung hiáŧu áŧĐng, tᚥo khuÃīn, mà u sášŊc cho cháŧŊ cáŧ§a pháŧĨ Äáŧ.
Bà i tášp 2: Thu láŧi thoᚥi tráŧąc tiášŋp, thuyášŋt minh cho phim ÄÆ°áŧĢc tháŧąc hiáŧn ra sao?
HÆ°áŧng dášŦn giášĢi:
Thu láŧi thoᚥi tráŧąc tiášŋp, thuyášŋt minh cho phim theo cÃĄc bÆ°áŧc sau:
+ Di chuyáŧn con tráŧ tháŧi gian Äášŋn váŧ trà muáŧn bášŊt Äᚧu thu ÃĒm.
+ NhÃĄy nÚt Home, nhÃĄy cháŧn nÚt láŧnh Record narration.
+ NhÃĄy nÚt Record. Tháŧi gian bášŊt Äᚧu thu ÃĒm.
+ NhÃĄy nÚt Stop Äáŧ kášŋt thÚc
Luyáŧn tášp
Qua bà i háŧc cÃĄc em cÃģ tháŧ: Sáŧ dáŧĨng phᚧn máŧm Movie Maker Äáŧ thiášŋt kášŋ cÃĄc Äoᚥn phim ÄÆĄn giášĢn
3.1. TrášŊc nghiáŧm BÃ i 14 Tin háŧc 9
CÃĄc em cÃģ tháŧ háŧ tháŧng lᚥi náŧi dung kiášŋn tháŧĐc ÄÃĢ háŧc ÄÆ°áŧĢc thÃīng qua bà i kiáŧm tra TrášŊc nghiáŧm Tin háŧc 9 ChÆ°ÆĄng 4 Bà i 14 cáŧąc hay cÃģ ÄÃĄp ÃĄn và láŧi giášĢi chi tiášŋt.
-
- A. Movie Maker
- B. Pascal
- C. Audacity
- D. Word
-
CÃĒu 2:
CášĨu trÚc táŧp dáŧą ÃĄn phim trong phᚧn máŧm Movie Maker gáŧm nháŧŊng thà nh phᚧn nà o?
- A. Video
- B. Nhᚥc náŧn
- C. Láŧi thoᚥi
- D. CášĢ 3 ÄÃĄp ÃĄn trÊn
-
- A. NhÃĄy ÄÚp chuáŧt lÊn biáŧu tÆ°áŧĢng Movie Maker trÊn desktop
- B. NhÃĄy chuáŧt phášĢi và cháŧn open
- C. NhÃĄy chuáŧt trÃĄi và cháŧn open
- D. CášĢ A và B Äáŧu ÄÚng
CÃĒu 4-10: Máŧi cÃĄc em ÄÄng nhášp xem tiášŋp náŧi dung và thi tháŧ Online Äáŧ cáŧ§ng cáŧ kiášŋn tháŧĐc váŧ bà i háŧc nà y nhÃĐ!
3.2. BÃ i tášp SGK BÃ i 14 Tin háŧc 9
CÃĄc em cÃģ tháŧ xem thÊm phᚧn hÆ°áŧng dášŦn GiášĢi bà i tášp Tin háŧc 9 ChÆ°ÆĄng 4 Bà i 14 Äáŧ giÚp cÃĄc em nášŊm váŧŊng bà i háŧc và cÃĄc phÆ°ÆĄng phÃĄp giášĢi bà i tášp.
BÃ i tášp 1 trang 149 SGK Tin háŧc 9
BÃ i tášp 2 trang 149 SGK Tin háŧc 9
BÃ i tášp 3 trang 149 SGK Tin háŧc 9
BÃ i tášp 4 trang 149 SGK Tin háŧc 9
BÃ i tášp 5 trang 149 SGK Tin háŧc 9
BÃ i tášp 6 trang 149 SGK Tin háŧc 9
BÃ i tášp 7 trang 149 SGK Tin háŧc 9
BÃ i tášp 1 trang 102 SBT Tin háŧc 9
BÃ i tášp 2 trang 102 SBT Tin háŧc 9
BÃ i tášp 3 trang 103 SBT Tin háŧc 9
BÃ i tášp 4 trang 103 SBT Tin háŧc 9
BÃ i tášp 5 trang 104 SBT Tin háŧc 9
BÃ i tášp 6 trang 104 SBT Tin háŧc 9
BÃ i tášp 7 trang 105 SBT Tin háŧc 9
BÃ i tášp 8 trang 105 SBT Tin háŧc 9
BÃ i tášp 9 trang 105 SBT Tin háŧc 9
BÃ i tášp 10 trang 106 SBT Tin háŧc 9
BÃ i tášp 11 trang 106 SBT Tin háŧc 9
BÃ i tášp 12 trang 106 SBT Tin háŧc 9
BÃ i tášp 13 trang 107 SBT Tin háŧc 9
BÃ i tášp 14 trang 107 SBT Tin háŧc 9
BÃ i tášp 15 trang 108 SBT Tin háŧc 9
BÃ i tášp 16 trang 108 SBT Tin háŧc 9
BÃ i tášp 17 trang 108 SBT Tin háŧc 9
Háŧi ÄÃĄp BÃ i 14 Tin háŧc 9
Trong quÃĄ trÃŽnh háŧc tášp nášŋu cÃģ thášŊc mášŊc hay cᚧn tráŧĢ giÚp gÃŽ thÃŽ cÃĄc em hÃĢy comment áŧ máŧĨc Háŧi ÄÃĄp, Cáŧng Äáŧng Tin háŧc HOC247 sáš― háŧ tráŧĢ cho cÃĄc em máŧt cÃĄch nhanh chÃģng!
ChÚc cÃĄc em háŧc tášp táŧt và luÃīn Äᚥt thà nh tÃch cao trong háŧc tášp!
-- Mod Tin Háŧc 9 HáŧC247