Mб»қi cГЎc em cГ№ng tham khбәЈo nб»ҷi dung BГ i 5: Thб»ұc hГ nh lГ m viб»Үc vб»ӣi lб»ӣp бәЈnh vГ vГ№ng chб»Қn nГ y, cГЎc em sбәҪ tбәЎo Д‘Ж°б»Јc sбәЈn phбә©m lГ mб»ҷt bб»©c бәЈnh cГі bб»‘ cб»Ҙc theo ГҪ muб»‘n bбәұng cГЎc thao tГЎc lГ m viб»Үc vб»ӣi vГ№ng chб»Қn vГ lб»ӣp бәЈnh vГ mб»ҹ Д‘Ж°б»Јc tб»Үp бәЈnh Д‘б»ғ chб»үnh sб»ӯa vГ lЖ°u Д‘Ж°б»Јc sбәЈn phбә©m. HOC247 mб»қi cГЎc em cГ№ng theo dГөi chi tiбәҝt bГ i hб»Қc dЖ°б»ӣi Д‘Гўy Д‘б»ғ nбәҜm vб»Ҝng cГЎc kiбәҝn thб»©c mб»ӣi Д‘бә§y thГә vб»Ӣ vГ bб»• Гӯch
TГіm tбәҜt lГҪ thuyбәҝt
BГ i thб»ұc hГ nh. TбәЎo бәЈnh bГ© gГЎi vб»ӣi khДғn Д‘б»Ҹ
Nhiб»Үm vб»Ҙ: Em hГЈy sб»ӯ dб»Ҙng GIMP vГ cГЎc бәЈnh (HГ¬nh 1) Д‘ГЈ cГі sбәөn trong thЖ° mб»Ҙc Bai5/TuLieuThucHanh. Д‘б»ғ tбәЎo ra Д‘Ж°б»Јc bб»©c бәЈnh nhЖ° HГ¬nh 2.

HЖ°б»ӣng dбә«n:
- BЖ°б»ӣc 1. TбәЎo vГ№ng chб»Қn бәЈnh bГ© gГЎi.
Mб»ҹ бәЈnh BeGai.jpg. TбәЎo vГ№ng chб»Қn bao quanh bГ© gГЎi, khГҙng lбәҘy phбә§n bГ¬nh tЖ°б»ӣi nЖ°б»ӣc.
- BЖ°б»ӣc 2. Sao chГ©p бәЈnh bГ© gГЎi Д‘Ж°a vГ o бәЈnh khu rб»«ng.
+ Chб»Қn Edit\Copy Д‘б»ғ sao chГ©p vГ№ng chб»Қn (HГ¬nh 3).
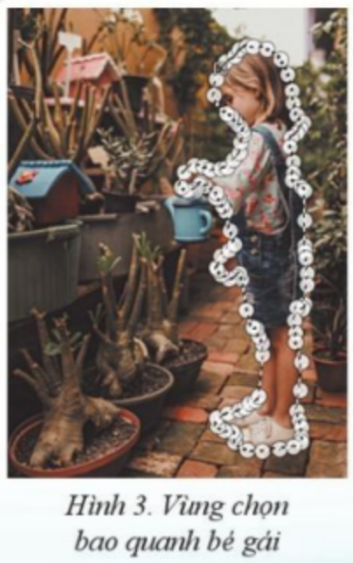
+ Chб»Қn File\Open Д‘б»ғ mб»ҹ tб»Үp Rung.jpg lГ m бәЈnh nб»Ғn. Chб»Қn Edit\Paste as\New Layer Д‘б»ғ Д‘бә·t hГ¬nh bГ© gГЎi vГ o cбәЈnh khu rб»«ng.
- BЖ°б»ӣc 3. Дҗiб»Ғu chб»үnh vб»Ӣ trГӯ, kГӯch thЖ°б»ӣc, hЖ°б»ӣng nhГ¬n của bГ© gГЎi.
+ Chб»Қn Scale thay Д‘б»•i tб»ү lб»Ү hГ¬nh бәЈnh bГ© gГЎi (vГӯ dб»Ҙ vб»ӣi Width = 250). DГ№ng Move Д‘б»ғ Д‘бә·t бәЈnh bГ© gГЎi б»ҹ bГӘn trГЎi khu rб»«ng. DГ№ng Flip vб»ӣi tuб»і chб»Қn Horizontal Д‘б»ғ bГ© gГЎi hЖ°б»ӣng sang bГӘn phбәЈi nhЖ° б»ҹ HГ¬nh 4.
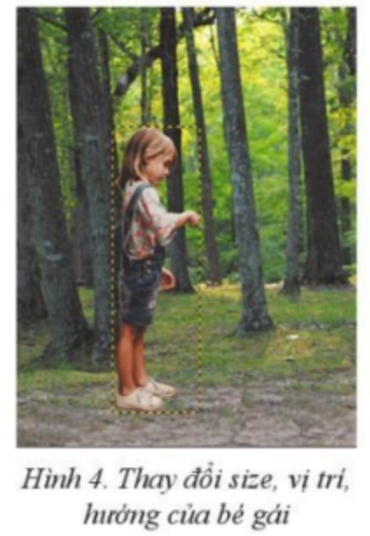
- BЖ°б»ӣc 4. ДҗЖ°a thГӘm hГ¬nh khГЎc vГ o бәЈnh sбәЈn phбә©m.
+ LГ m tЖ°ЖЎng tб»ұ lбә§n lЖ°б»Јt vб»ӣi cГЎc бәЈnh GioMan.jpg vГ KhanDo.jpg Д‘б»ғ Д‘Ж°a cГЎc hГ¬nh nГ y vГ o cбәЈnh khu rб»«ng.
LЖ°u ГҪ:
- Vб»ӣi бәЈnh GioMan.jpg lбәҘy thГӘm phбә§n lГЎ mбәӯn phГӯa trГӘn, dГ№ng phГӯm Ctrl Д‘б»ғ loбәЎi bб»Ҹ vГ№ng chб»Қn thб»«a giб»Ҝa tay cбә§m vГ giб»Ҹ, cГі thб»ғ dГ№ng lб»Үnh Scale vб»ӣi Width = 420.
- Vб»ӣi бәЈnh KhanDo.jpg cГі thб»ғ dГ№ng lб»Үnh Scale vб»ӣi Width = 250.
- BЖ°б»ӣc 5. LoбәЎi bб»Ҹ phбә§n бәЈnh thб»«a.
Chб»Қn lб»ӣp chб»©a KhanDo.jpg, giбәЈm Д‘б»ҷ trong suб»‘t của lб»ӣp Opacity = 70% vГ tбәЎo vГ№ng chб»Қn lГ phбә§n khДғn che khuбәҘt mбә·t của bГ© gГЎi (HГ¬nh 5) rб»“i dГ№ng phГӯm Delete xoГЎ vГ№ng бәЈnh thб»«a nГ y. Sau Д‘Гі, bб»Ҹ vГ№ng chб»Қn, chб»үnh Д‘б»ҷ trong suб»‘t của lб»ӣp vб»Ғ 100%.

- BЖ°б»ӣc 6. Tuб»і chб»үnh mГ u sбәҜc cho bб»©c бәЈnh thГӘm бәҘn tЖ°б»Јng.
+ Chб»үnh Д‘б»ҷ sГЎng lб»ӣp nб»Ғn Brightness = вҖ“ 50.
+ Chб»Қn Colors\Color Temperature vГ tДғng Intended temperature lГӘn 9 300.
+ NhГўn Д‘Гҙi layer chб»©a bГ© gГЎi bбәұng cГЎch nhбәЈy chuб»ҷt phбәЈi vГ o lб»ӣp nГ y, chб»Қn Duplicate Layer vГ Д‘бә·t layer mб»ӣi б»ҹ ngay trГӘn layer cЕ©. Chб»Қn chбәҝ Д‘б»ҷ hoГ trб»ҷn Multiply vб»ӣi Opacity bбәұng 70% cho layer б»ҹ trГӘn Д‘б»ғ tбәЎo sбәҜc tб»‘i cho bГ© gГЎi.
- BЖ°б»ӣc 7. LЖ°u бәЈnh sбәЈn phбә©m.
LЖ°u tб»Үp chб»үnh sб»ӯa; xuбәҘt бәЈnh sбәЈn phбә©m bбәұng cГЎch chб»Қn lб»Үnh File\Export As vб»ӣi tГӘn lГ SanPham.jpg trong cГ№ng thЖ° mб»Ҙc.
2. Luyб»Үn tбәӯp BГ i 5 Chủ Д‘б»Ғ E3 Tin hб»Қc 8 CГЎnh diб»Ғu
Hб»Қc xong bГ i nГ y, em sбәҪ:
- TбәЎo Д‘Ж°б»Јc sбәЈn phбә©m lГ mб»ҷt bб»©c бәЈnh cГі bб»‘ cб»Ҙc theo ГҪ muб»‘n bбәұng cГЎc thao tГЎc lГ m viб»Үc vб»ӣi vГ№ng chб»Қn vГ lб»ӣp бәЈnh.
- Mб»ҹ Д‘Ж°б»Јc tб»Үp бәЈnh Д‘б»ғ chб»үnh sб»ӯa vГ lЖ°u Д‘Ж°б»Јc sбәЈn phбә©m.
2.1. TrбәҜc nghiб»Үm BГ i 5 Chủ Д‘б»Ғ E3 Tin hб»Қc 8 CГЎnh diб»Ғu
CГЎc em cГі thб»ғ hб»Ү thб»‘ng lбәЎi nб»ҷi dung kiбәҝn thб»©c Д‘ГЈ hб»Қc Д‘Ж°б»Јc thГҙng qua bГ i kiб»ғm tra TrбәҜc nghiб»Үm Tin hб»Қc 8 CaМҒnh DiГӘМҖu ChuМү Д‘ГӘМҖ E3 BГ i 5 cб»ұc hay cГі Д‘ГЎp ГЎn vГ lб»қi giбәЈi chi tiбәҝt.
CГўu 4-10: Mб»қi cГЎc em Д‘Дғng nhбәӯp xem tiбәҝp nб»ҷi dung vГ thi thб»ӯ Online Д‘б»ғ củng cб»‘ kiбәҝn thб»©c vб»Ғ bГ i hб»Қc nГ y nhГ©!
2.2. BГ i tбәӯp SGK BГ i 5 Chủ Д‘б»Ғ E3 Tin hб»Қc 8 CГЎnh diб»Ғu
CГЎc em cГі thб»ғ xem thГӘm phбә§n hЖ°б»ӣng dбә«n GiбәЈi bГ i tбәӯp Tin hб»Қc 8 CaМҒnh DiГӘМҖu ChuМү Д‘ГӘМҖ E3 BГ i 5 Д‘б»ғ giГәp cГЎc em nбәҜm vб»Ҝng bГ i hб»Қc vГ cГЎc phЖ°ЖЎng phГЎp giбәЈi bГ i tбәӯp.
Vбәӯn dб»Ҙng trang 74 SGK Tin hб»Қc 8 CaМҒnh DiГӘМҖu - CD
3. Hб»Ҹi Д‘ГЎp BГ i 5 Chủ Д‘б»Ғ E3 Tin hб»Қc 8 CГЎnh diб»Ғu
Trong quГЎ trГ¬nh hб»Қc tбәӯp nбәҝu cГі thбәҜc mбәҜc hay cбә§n trб»Ј giГәp gГ¬ thГ¬ cГЎc em hГЈy comment б»ҹ mб»Ҙc Hб»Ҹi Д‘ГЎp, Cб»ҷng Д‘б»“ng Tin hб»Қc HOC247 sбәҪ hб»— trб»Ј cho cГЎc em mб»ҷt cГЎch nhanh chГіng!
ChГәc cГЎc em hб»Қc tбәӯp tб»‘t vГ luГҙn Д‘бәЎt thГ nh tГӯch cao trong hб»Қc tбәӯp!
-- Mod Tin Hб»Қc 8 Hб»ҢC247








