Cùng HOC247 tìm hiểu các kiến thức về hộp tên, thanh công thức, dữ liệu ô, khối ô qua nội dung của Bài 3: Làm quen với trang tính (tiếp theo) trong chủ đề E của chương trình Tin học 7 Cánh diều. Mời các em cùng tham khảo nội dung chi tiết bài giảng của bài!
Tóm tắt lý thuyết
1.1. Hộp tên, thanh công thức và dữ liệu trong ô
- Thanh ngang ngay dưới vùng lệnh và ở bên trên các tên cột, gồm có:
+ Hộp tên.
+ Các nút lệnh.
+ Vùng dữ liệu.
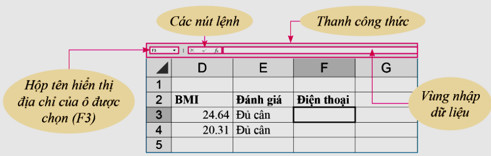
Hộp tên, thanh công thức và ô F3 được chọn
- Hộp tên không chỉ hiện thị mà cũng có thể nhập địa chỉ ô.
Ví dụ: Gõ nhập “ABC123” vào hộp tên để chọn ô đó sẽ nhanh hơn dùng chuột.
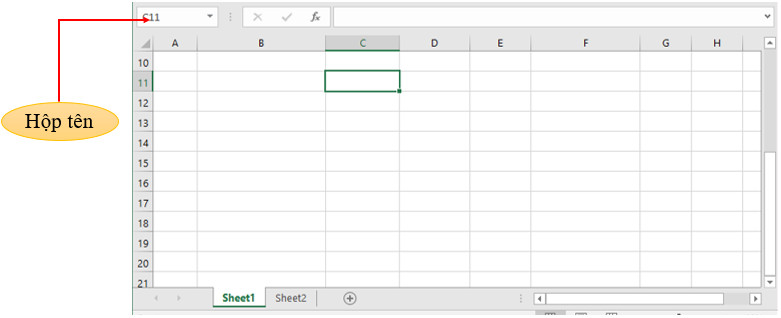
Hộp tên
- Thanh công thức hiển thị nội dung của ô đang được chọn. Có các trường hợp:
+ Nội dung dữ liệu giống như ta gõ vào ô được chọn; ta gọi là dữ liệu trực tiếp.
+ Nội dung bắt đầu với dấu “=”; đó là một công thức.
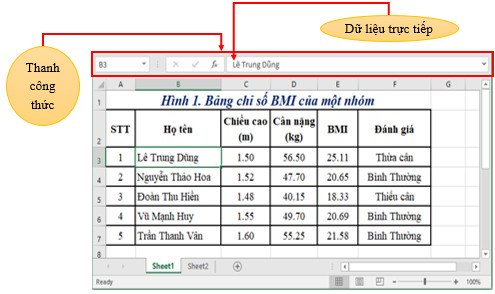
1.2. Khối ô
- Khối ô là một nhóm ô liền kề nhau tạo thành hình chữ nhật.
- Tên khối hay địa chỉ của khối là cặp địa chỉ của ô góc bên trái và ô góc dưới bên phải, được phân cách nhau bởi dấu “:”.
Ví dụ: Khối B7:B9, khối E14:G9, …
- Trong trường hợp ô là một đoạn liền trong một hàng hoặc một cột thì tên khối là cặp địa chỉ của ô đầu đoạn và ô cuối đoạn, phân cách bởi dấu “:”.
Ví dụ: Khối B7:Z7, khối G7:G20, …
* Chọn một khối ô:
- Bôi đen khối ô, sau khi đánh dấu chọn, đường viền biên khối ô sẽ hiển thị nổi bật, khối sẽ được bôi đen để dễ nhận thấy.
- Trỏ chuột vào đúng đường viên biên khối ô, chuột sẽ có hình mũi tên 4 hướng  , gợi ý có thể kéo thả khối ô tùy ý sang vị trí mới.
, gợi ý có thể kéo thả khối ô tùy ý sang vị trí mới.
- Trên thanh trạng thái có thông tin về khối ô:
+ Count là số lượng ô có dữ liệu;
+ Sum là tổng số của các số liệu;
+ Average là trung bình cộng của các số liệu trong khối.
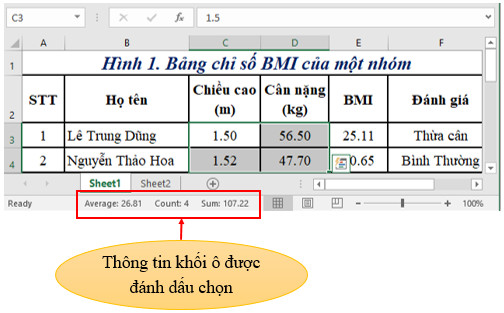
Thông tin của khối ô
* Bỏ đánh dấu chọn: nháy chuột ở bên ngoài khối ô.
* Xóa dữ liệu trong khối ô: chọn khối ô sau đó nhấn Delete.
1.3. Sao chép, di chuyển khối ô
- Sao chép khối ô sang chỗ khác
Bước 1: Chọn khối ô
Bước 2: Ấn Ctrl + C
Bước 3: Nháy chuột chọn ô là góc trên bên trái của đích đến
Bước 4: Nhấn Ctrl+V
- Di chuyển khối ô
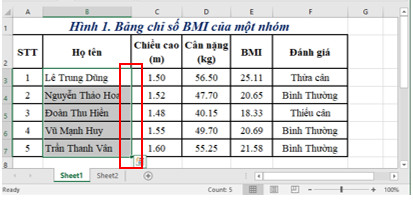
Trỏ chuột vào biên khối ô để di chuyển
Chú ý: Nếu đích đến của khối ô không phải là vùng trống mà có dữ liệu thì Excel sẽ hỏi, nhắc kiểm tra để không vô tình đè lên dữ liệu có ở đó từ trước.
- Chèn khối ô
Giữ phím Shift trong khi thao tác kéo thả khối ô đến vị trí mới thì các ô đã có dữ liệu sẽ không bị viết đè lên mà bị đẩy dịch sang vị trí khác.
1.4. Thực hành với khối ô
Bài tập 1.
1) Chọn khối ô vừa đủ chứa trọn Bảng chỉ số BMI của một nhóm và cho biết địa chỉ khối ô là gì?
2) Kéo thả di chuyển khối ô sang vị trí mới, cho biết địa chỉ mới của khối ô
3) Cắt dán để di chuyển khối ô sang vị trí mới; sao chép khối ô sang vị trí mới
Hướng dẫn thực hiện:
1) Địa chỉ khối ô là: “A3:F8”. Ta có thể kiểm tra khối ô một cách chính xác bằng cách nhấn dấu bằng (“=”) vào ô tính và tiến hành quét khối ô cần chọn.
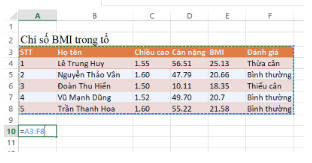
Quét và kiểm tra khối ô
2) Kéo thả khối ô sang vị trí mới: Ta chọn khối ô cần di chuyển, sau khi chọn xuất hiện mũi tên bốn chiều, ta tiến hành giữ chuột trái và kéo đến vị trí cần di chuyển.
Khối ô đã di chuyển từ khối ô “A3:F8” sang “D2:I7”.
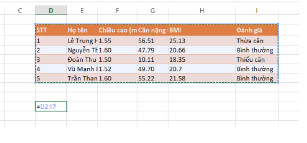
Di chuyển khối ô
3) Cắt dán, sao chép khối ô:
Bước 1. Chọn khối ô. Nhấn tổ hợp phím Ctrl + C.
Bước 2. Nháy chuột chọn ô là góc trên bên trái của đích đến và nhấn tổ hợp phóm Ctrl + V.
Bài tập 2. Chuyển vị trí cột Điện thoại trong Bảng chỉ số BMI của một nhóm để trở thành cột liền kề bên phải cột Họ tên
Hướng dẫn thực hiện:
Đầu tiên ta chọn khối ô cột Điện thoại, giữ phím Shift trong khi thao tác kéo thả khối ô đến vị trí liền kề bên phải cột Họ tên.
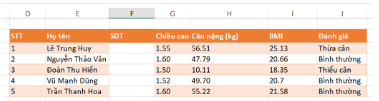
Di chuyển khối ô
|
- Có thể chọn một khối hình chữ nhật nhiều ô và sao chép, di chuyến xoá bỏ, ... cả khối. - Các thao tác di chuyển, chèn thêm, xoá cột và hàng hay khối ô có thể làm theo nhiều cách: dùng các lệnh, dùng tổ hợp phím hoặc kéo thả. |
|---|
Bài tập minh họa
Bài tập 1: Trên trang tính, một nhóm các ô liền kề nhau tạo thành hình chữ nhật gọi là gì?
Hướng dẫn giải:
Khối ô là một nhóm những ô liền kề nhau tạo thành hình chữ nhật. Khối hoàn toàn có thể là 1 ô, 1 hàng, 1 cột và mỗi khối có địa chi của riêng mình.
Bài tập 2: Để sao chép khối ô sang chỗ khác ta thực hiện như thế nào?
Hướng dẫn giải:
Để sao chép khối ô sang chỗ khác ta thực hiện: Chọn khối ô --> Nhấn Ctr+C --> Nháy chuột chọn ô là góc trên bên trái của đích đến --> Nhấn Ctrl+V.
Bài tập 3: Để kéo thả ô tùy ý sang vị trí mới, ta làm như thế nào?
Hướng dẫn giải:
Để kéo thả ô tùy ý sang vị trí mới, ta làm như sau: Trỏ chuột vào đường viên khối ô, chuột sẽ có hình mùi tên 4 hướng, nhấn chuột đề kéo thả ô sang vị trí mới.
Luyện tập
Qua bài học các em có thể:
- Biết được hộp tên là gì, thanh công thức là gì và mối liên quan đến ô dữ liệu.
- Biết được khối ô là gì?
- Thực hiện được các thao tác sao chép, di chuyển khối ô.
3.1. Trắc nghiệm Bài 3 Chủ đề E Tin học 7 Cánh diều
Các em có thể hệ thống lại nội dung kiến thức đã học được thông qua bài kiểm tra Trắc nghiệm Tin học 7 Cánh diều Chủ đề E Bài 3 cực hay có đáp án và lời giải chi tiết.
-
- A. Ô liên kết
- B. Các ô cùng hàng
- C. Khối ô
- D. Các ô cùng cột
-
- A. D2:F6
- B. F6:D2
- C. D2..F6
- D. F6..D2
-
- A. A3 và C4
- B. A3, A4, C3 và C4
- C. A3, A4, B3, B4, C3 và C4
- D. A3 và A4, C3, C4
Câu 4-10: Mời các em đăng nhập xem tiếp nội dung và thi thử Online để củng cố kiến thức về bài học này nhé!
3.2. Bài tập SGK Bài 3 Chủ đề E Tin học 7 Cánh diều
Các em có thể xem thêm phần hướng dẫn Giải bài tập Tin học 7 Cánh diều Chủ đề E Bài 3 để giúp các em nắm vững bài học và các phương pháp giải bài tập.
Khởi động trang 42 SGK Tin học 7 Cánh diều - CD
Hoạt động trang 43 SGK Tin học 7 Cánh diều - CD
Vận dụng trang 44 SGK Tin học 7 Cánh diều - CD
Câu hỏi tự kiểm tra 1 trang 44 SGK Tin học 7 Cánh diều - CD
Câu hỏi tự kiểm tra 2 trang 44 SGK Tin học 7 Cánh diều - CD
Hỏi đáp Bài 3 Chủ đề E Tin học 7 Cánh diều
Trong quá trình học tập nếu có thắc mắc hay cần trợ giúp gì thì các em hãy comment ở mục Hỏi đáp, Cộng đồng Tin học HOC247 sẽ hỗ trợ cho các em một cách nhanh chóng!
Chúc các em học tập tốt và luôn đạt thành tích cao trong học tập!
-- Mod Tin Học 7 HỌC247


