Mб»қi cГЎc em cГ№ng tham khбәЈo nб»ҷi dung bГ i giбәЈng của BГ i 12: Sб»ӯ dб»Ҙng бәЈnh minh hoбәЎ, hiб»Үu б»©ng Д‘б»ҷng trong bГ i trГ¬nh chiбәҝu nбәұm trong chủ Д‘б»Ғ 4 của SGK Tin hб»Қc 7 ChГўn trб»қi sГЎng tбәЎo do HOC247 biГӘn soбәЎn nhбәұm giГәp cГЎc em tГ¬m hiб»ғu cГЎc kiбәҝn thб»©c vб»Ғ cГЎch sб»ӯ dб»Ҙng hГ¬nh бәЈnh vГ hiб»Үu б»©ng trong trang chiбәҝu.
TГіm tбәҜt lГҪ thuyбәҝt
1.1. Sб»ӯ dб»Ҙng бәЈnh minh hoбәЎ trong trang trГ¬nh chiбәҝu
a) ДҗЖ°a бәЈnh minh hoбәЎ vГ o trang trГ¬nh chiбәҝu
CГі hai cГЎch Д‘Ж°a бәЈnh vГ o trang trГ¬nh chiбәҝu nhЖ° sau:
- LбәҘy tб»« tб»Үp бәЈnh: chб»Қn Insert > Picture rб»“i chб»Қn tб»Үp бәЈnh trong cб»ӯa sб»• mб»ҹ ra, chб»Қn Insert (tЖ°ЖЎng tб»ұ phбә§n mб»Ғm soбәЎn thбәЈo vДғn bбәЈn).
- Sao chГ©p бәЈnh tб»« tб»Үp vДғn bбәЈn/trГӘn mбәЎng: tЖ°ЖЎng tб»ұ sao chГ©p dб»Ҝ liб»Үu.
b) SбәҜp xбәҝp, bб»‘ trГӯ cГЎc Д‘б»‘i tЖ°б»Јng trГӘn trang trГ¬nh chiбәҝu
- бәўnh Д‘Ж°б»Јc Д‘Ж°a vГ o trang trГ¬nh chiбәҝu thЖ°б»қng cГі kГӯch thЖ°б»ӣc, vб»Ӣ trГӯ xuбәҘt hiб»Үn chЖ°a hб»Јp lГӯ nhЖ° hГ¬nh dЖ°б»ӣi Д‘Гўy. Do vбәӯy, cбә§n Д‘б»Ӣnh dбәЎng бәЈnh vГ cГЎc Д‘б»‘i tЖ°б»Јng khГЎc cho hб»Јp lГӯ.

Vб»Ӣ trГӯ , kГӯch thЖ°б»ӣc, thб»© tб»ұ xuбәҘt hiб»Үn của hГ¬nh бәЈnh chЖ°a hб»Јp lГӯ
- Thay Д‘б»•i kГӯch thЖ°б»ӣc, vб»Ӣ trГӯ của hГ¬nh бәЈnh: Thб»ұc hiб»Үn tЖ°ЖЎng tб»ұ nhЖ° Д‘б»‘i vб»ӣi khung vДғn bбәЈn trГӘn trang trГ¬nh chiбәҝu.
- Thay Д‘б»•i lб»ӣp của hГ¬nh бәЈnh, vДғn bбәЈn: HГ¬nh бәЈnh mб»ӣi Д‘Ж°a vГ o trang trГ¬nh chiбәҝu thЖ°б»қng che khuбәҘt (Д‘ГЁ lГӘn) nhб»Ҝng Д‘б»‘i tЖ°б»Јng Д‘ГЈ cГі sбәөn (vГӯ dб»Ҙ nhЖ° chб»Ҝ, hГ¬nh бәЈnh khГЎc).
- CГЎc bЖ°б»ӣc thay Д‘б»•i thб»© tб»ұ xuбәҘt hiб»Үn (lб»ӣp) của hГ¬nh бәЈnh:
+ BЖ°б»ӣc 1: Chб»Қn hГ¬nh бәЈnh
+ BЖ°б»ӣc 2: Chб»Қn Format
+ BЖ°б»ӣc 3: Chб»Қn Send Backward Д‘б»ғ Д‘Ж°a hГ¬nh бәЈnh xuб»‘ng lб»ӣp dЖ°б»ӣi (chб»Қn Bring Forward Д‘б»ғ Д‘Ж°a hГ¬nh бәЈnh lГӘn lб»ӣp trГӘn)
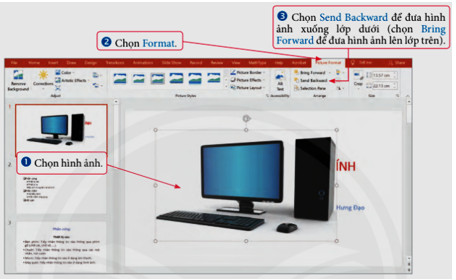
Thay Д‘б»•i lб»ӣp của hГ¬nh бәЈnh
- NgoГ i ra, trong bбәЈng chб»Қn Format, cГі thб»ғ sб»ӯ dб»Ҙng cГЎc lб»Үnh Rotate, Crop, Picture Border Д‘б»ғ quay, chб»үnh sб»ӯa, tбәЎo Д‘Ж°б»қng viб»Ғn cho hГ¬nh бәЈnh.
|
- CГі thб»ғ sao chГ©p бәЈnh tб»« tб»Үp vДғn bбәЈn hoбә·c lбәҘy tб»Үp бәЈnh bбәұng cГЎch chб»Қn Insert > Picture rб»“i chб»Қn tб»Үp бәЈnh trong cб»ӯa sб»• mб»ҹ ra. - Cбә§n thб»ұc hiб»Үn thay Д‘б»•i vб»Ӣ trГӯ, kГӯch thЖ°б»ӣc, lб»ӣp của cГЎc Д‘б»‘i tЖ°б»Јng Д‘б»ғ trГ¬nh bГ y trang trГ¬nh chiбәҝu cho hб»Јp lГӯ. |
|---|
1.2. Thay Д‘б»•i mбә«u bб»‘ cб»Ҙc trang trГ¬nh chiбәҝu
- CГЎch thay Д‘б»•i bб»‘ cб»Ҙc của trang trГ¬nh chiбәҝu bбәұng cГЎch chб»Қn mбә«u cГі sбәөn trong phбә§n mб»Ғm
+ BЖ°б»ӣc 1: Chб»Қn trang trГ¬nh chiбәҝu
+ BЖ°б»ӣc 2: Chб»Қn Home>Layout
+ BЖ°б»ӣc 3: Chб»Қn mбә«u phГ№ hб»Јp
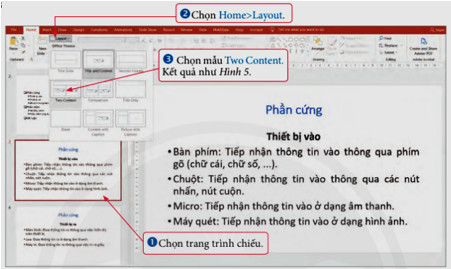
Thay Д‘б»•i mбә«u bб»‘ cб»Ҙc trang chiбәҝu
- CГі thб»ғ thГӘm бәЈnh minh hoбәЎ vГ thб»ұc hiб»Үn sбәҜp xбәҝp, bб»‘ trГӯ cГЎc Д‘б»‘i tЖ°б»Јng trГӘn trang trГ¬nh chiбәҝu.
- Дҗб»ғ thay Д‘б»•i bб»‘ cб»Ҙc (giб»‘ng nhau) của nhiб»Ғu trang, ta thб»ұc hiб»Үn chб»Қn cГЎc trang bбәұng cГЎch nhбәҘn giб»Ҝ phГӯm Ctrl vГ nhГЎy chuб»ҷt chб»Қn cГЎc trang.
| CГі thб»ғ thay Д‘б»•i bб»‘ cб»Ҙc trang trГ¬nh chiбәҝu cho phГ№ hб»Јp: Chб»Қn Home>Layout, chб»Қn mбә«u trong vГ№ng Office theme Д‘Ж°б»Јc mб»ҹ ra. |
|---|
1.3. Hiб»Үu б»©ng Д‘б»ҷng
CГі hai loбәЎi hiб»Үu б»©ng Д‘б»ҷng:
- Hiб»Үu б»©ng cho cГЎc trang trГ¬nh chiбәҝu (hiб»Үu б»©ng chuyб»ғn trang - Transitions);
- Hiб»Үu б»©ng cho cГЎc Д‘б»‘i tЖ°б»Јng trГӘn trang trГ¬nh chiбәҝu (hiб»Үu б»©ng Д‘б»ҷng - Animations).
a) TбәЎo hiб»Үu б»©ng chuyб»ғn trang
CГЎc bЖ°б»ӣc tбәЎo hiб»Үu б»©ng chuyб»ғn trang trГ¬nh chiбәҝu:
- BЖ°б»ӣc 1: Chб»Қn trang trГ¬nh chiбәҝu
- BЖ°б»ӣc 2: Chб»Қn Transitions
- BЖ°б»ӣc 3: Chб»Қn hiб»Үu б»©ng
- BЖ°б»ӣc 4: Chб»Қn Гўm thanh kГЁm theo hiб»Үu б»©ng, thб»қi lЖ°б»Јng thб»ұc hiб»Үn hiб»Үu б»©ng
b) TбәЎo hiб»Үu б»©ng Д‘б»ҷng cho Д‘б»‘i tЖ°б»Јng trГӘn trang trГ¬nh chiбәҝu
CГЎc bЖ°б»ӣc tбәЎo hiб»Үu б»©ng Д‘б»ҷng cho Д‘б»‘i tЖ°б»Јng trГӘn trang trГ¬nh chiбәҝu:
- BЖ°б»ӣc 1: Chб»Қn Д‘б»‘i tЖ°б»Јng
- BЖ°б»ӣc 2: Chб»Қn Annimations
- BЖ°б»ӣc 3: Chб»Қn hiб»Үu б»©ng
- BЖ°б»ӣc 4: Chб»Қn thб»қi Д‘iб»ғm xuбәҘt hiб»Үn, thб»қi lЖ°б»Јng thб»ұc hiб»Үn hiб»Үu б»©ng.
- BЖ°б»ӣc 5: Thay Д‘б»•i thб»© tб»ұ xuбәҘt hiб»Үn
c) TrГ¬nh chiбәҝu
- CГЎch Д‘б»ғ trГ¬nh chiбәҝu:
+ TrГ¬nh chiбәҝu tб»« trang Д‘бә§u tiГӘn: GГө phГӯm F5 hoбә·c chб»Қn  .
.
+ TrГ¬nh chiбәҝu tб»« trang Д‘ang chб»Қn: nhГЎy chuб»ҷt chб»Қn nГәt Slide show  .
.
| Hiб»Үu б»©ng Д‘б»ҷng lГ cГЎch thб»©c vГ thб»қi Д‘iб»ғm xuбәҘt hiб»Үn của trang trГ¬nh chiбәҝu vГ cГЎc Д‘б»‘i tЖ°б»Јng trГӘn trang trГ¬nh chiбәҝu khi thб»ұc hiб»Үn trГ¬nh chiбәҝu. |
|---|
1.4. Sб»ӯ dб»Ҙng бәЈnh minh hoбәЎ, hiб»Үu б»©ng Д‘б»ҷng hб»Јp lГӯ
- HГ¬nh бәЈnh vГ vДғn bбәЈn lГ hai dбәЎng thГҙng tin thЖ°б»қng Д‘Ж°б»Јc sб»ӯ dб»Ҙng trong bГ i trГ¬nh chiбәҝu.
- HГ¬nh бәЈnh lГ dбәЎng thГҙng tin trб»ұc quan, minh hoбәЎ cho nб»ҷi dung, dб»… gГўy бәҘn tЖ°б»Јng, thu hГәt sб»ұ chГә ГҪ của ngЖ°б»қi xem.
- Viб»Үc sб»ӯ dб»Ҙng cГЎch thб»©c, thб»қi Д‘iб»ғm, thб»қi lЖ°б»Јng xuбәҘt hiб»Үn của cГЎc trang trГ¬nh chiбәҝu vГ cГЎc Д‘б»‘i tЖ°б»Јng kГӘnh chб»Ҝ, kГӘnh hГ¬nh trГӘn cГЎc trang hб»Јp lГӯ cЕ©ng lГ m cho bГ i trГ¬nh chiбәҝu trб»ҹ nГӘn sinh Д‘б»ҷng, hбәҘp dбә«n vГ gГіp phбә§n quan trб»Қng vГ o hiб»Үu quбәЈ truyб»Ғn tбәЈi thГҙng tin.
| Дҗб»ғ Д‘бәЎt hiб»Үu quбәЈ truyб»Ғn tбәЈi thГҙng tin, bГ i trГ¬nh chiбәҝu cбә§n cГі cбәҘu trГәc rГө rГ ng, mбәЎch lбәЎc, sб»ӯ dб»Ҙng kбәҝt hб»Јp kГӘnh chб»Ҝ, kГӘnh hГ¬nh, hiб»Үu б»©ng Д‘б»ҷng mб»ҷt cГЎch hб»Јp lГӯ, hГ i hoГ . |
|---|
1.5. Mб»ҷt sб»‘ chб»©c nДғng cЖЎ bбәЈn của phбә§n mб»Ғm trГ¬nh chiбәҝu
- Phбә§n mб»Ғm trГ¬nh chiбәҝu Д‘Ж°б»Јc sб»ӯ dб»Ҙng Д‘б»ғ tбәЎo bГ i trГ¬nh chiбәҝu hб»— trб»Ј trГ¬nh bГ y, thuyбәҝt trГ¬nh tбәЎi cГЎc hб»ҷi thбәЈo, hб»ҷi nghб»Ӣ, dбәЎy hб»Қc trГӘn lб»ӣp hay tбәЎo cГЎc sбәЈn phбә©m Д‘a phЖ°ЖЎng tiб»Үn Д‘б»ғ phб»Ҙc vб»Ҙ quбәЈng cГЎo, giбәЈi trГӯ (nhЖ° album бәЈnh, ca nhбәЎc).
- Phбә§n mб»Ғm trГ¬nh chiбәҝu cГі hai chб»©c nДғng cЖЎ bбәЈn nhЖ° sau:
+ TбәЎo vГ lЖ°u tб»Үp bГ i trГ¬nh chiбәҝu trГӘn mГЎy tГӯnh: Nhбәӯp vДғn bбәЈn, Д‘Ж°a hГ¬nh бәЈnh, Гўm thanh, biб»ғu Д‘б»“, video vГ o trang trГ¬nh chiбәҝu; Д‘б»Ӣnh dбәЎng, biГӘn tбәӯp vДғn bбәЈn, hГ¬nh бәЈnh; sбәҜp xбәҝp, bб»‘ trГӯ cГЎc Д‘б»‘i tЖ°б»Јng trГӘn trang trГ¬nh chiбәҝu; thiбәҝt lбәӯp lб»ӣp, cГЎch thб»©c xuбәҘt hiб»Үn, thб»қi Д‘iб»ғm xuбәҘt hiб»Үn cho cГЎc Д‘б»‘i tЖ°б»Јng trГӘn trang chiбәҝu.
+ TrГ¬nh chiбәҝu: trГ¬nh chiбәҝu nб»ҷi dung trang chiбәҝu б»ҹ chбәҝ Д‘б»ҷ toГ n mГ n hГ¬nh.
| Phбә§n mб»Ғm trГ¬nh chiбәҝu thЖ°б»қng Д‘Ж°б»Јc sб»ӯ dб»Ҙng Д‘б»ғ tбәЎo bГ i trГ¬nh chiбәҝu hб»— trб»Ј cho viб»Үc thuyбәҝt trГ¬nh, cГі hai chб»©c nДғng cЖЎ bбәЈn lГ : tбәЎo vГ lЖ°u tб»Үp bГ i trГ¬nh chiбәҝu; trГ¬nh chiбәҝu. |
|---|
BГ i tбәӯp minh hб»Қa
BГ i tбәӯp 1: Vai trГІ của viб»Үc sб»ӯ dб»Ҙng hГ¬nh бәЈnh trong trang trГ¬nh chiбәҝu lГ gГ¬?
HЖ°б»ӣng dбә«n giбәЈi:
Mб»Ҙc Д‘Гӯch của viб»Үc sб»ӯ dб»Ҙng hГ¬nh бәЈnh trong trang trГ¬nh chiбәҝu lГ Д‘б»ғ minh hб»Қa cho nб»ҷi dung trГ¬nh bГ y (kГӘnh chб»Ҝ, kГӘnh tiбәҝng) vГ giГәp bГ i trГ¬nh chiбәҝu trб»ҹ nГӘn sinh Д‘б»ҷng, hбәҘp dбә«n, dб»… hiб»ғu hЖЎn.
BГ i tбәӯp 2: Дҗб»ғ thay Д‘б»•i bб»‘ cб»Ҙc trang chiбәҝu ta chб»Қn lб»Үnh nГ o?
HЖ°б»ӣng dбә«n giбәЈi:
CГі thб»ғ thay Д‘б»•i bб»‘ cб»Ҙc trang trГ¬nh chiбәҝu cho phГ№ hб»Јp: Chб»Қn Home > Layout, chб»Қn mбә«u trong vГ№ng Office theme Д‘Ж°б»Јc mб»ҹ ra.
BГ i tбәӯp 3: Hai chб»©c nДғng cЖЎ bбәЈn của phбә§n mб»Ғm trГ¬nh chiбәҝu lГ gГ¬?
HЖ°б»ӣng dбә«n giбәЈi:
- Phбә§n mб»Ғm trГ¬nh chiбәҝu cГі hai chб»©c nДғng cЖЎ bбәЈn nhЖ° sau:
+ TбәЎo vГ lЖ°u tб»Үp bГ i trГ¬nh chiбәҝu trГӘn mГЎy tГӯnh: Nhбәӯp vДғn bбәЈn, Д‘Ж°a hГ¬nh бәЈnh, Гўm thanh, biб»ғu Д‘б»“, video vГ o trang trГ¬nh chiбәҝu; Д‘б»Ӣnh dбәЎng, biГӘn tбәӯp vДғn bбәЈn, hГ¬nh бәЈnh; sбәҜp xбәҝp, bб»‘ trГӯ cГЎc Д‘б»‘i tЖ°б»Јng trГӘn trang trГ¬nh chiбәҝu; thiбәҝt lбәӯp lб»ӣp, cГЎch thб»©c xuбәҘt hiб»Үn, thб»қi Д‘iб»ғm xuбәҘt hiб»Үn cho cГЎc Д‘б»‘i tЖ°б»Јng trГӘn trang chiбәҝu.
+ TrГ¬nh chiбәҝu: trГ¬nh chiбәҝu nб»ҷi dung trang chiбәҝu б»ҹ chбәҝ Д‘б»ҷ toГ n mГ n hГ¬nh.
Luyб»Үn tбәӯp
Qua bГ i hб»Қc cГЎc em cГі thб»ғ:
- Sб»ӯ dб»Ҙng Д‘Ж°б»Јc бәЈnh minh hoбәЎ, hiб»Үu б»©ng Д‘б»ҷng mб»ҷt cГЎch hб»Јp lГӯ cho bГ i trГ¬nh chiбәҝu.
- NГӘu Д‘Ж°б»Јc mб»ҷt sб»‘ chб»©c nДғng cЖЎ bбәЈn của phбә§n mб»Ғm trГ¬nh chiбәҝu.
3.1. TrбәҜc nghiб»Үm BГ i 12 Tin hб»Қc 7 ChГўn trб»қi sГЎng tбәЎo
CГЎc em cГі thб»ғ hб»Ү thб»‘ng lбәЎi nб»ҷi dung kiбәҝn thб»©c Д‘ГЈ hб»Қc Д‘Ж°б»Јc thГҙng qua bГ i kiб»ғm tra TrбәҜc nghiб»Үm Tin hб»Қc 7 ChГўn trб»қi sГЎng tбәЎo Chủ Д‘б»Ғ 4 BГ i 12 cб»ұc hay cГі Д‘ГЎp ГЎn vГ lб»қi giбәЈi chi tiбәҝt.
-
- A. Дҗб»ғ minh hб»Қa cho nб»ҷi dung trГ¬nh bГ y (kГӘnh chб»Ҝ, kГӘnh tiбәҝng)
- B. GiГәp bГ i trГ¬nh chiбәҝu trб»ҹ nГӘn sinh Д‘б»ҷng, hбәҘp dбә«n
- C. GiГәp ngЖ°б»қi nghe dб»… theo dГөi, dб»… hiб»Ғu nб»ҷi dung hЖЎn
- D. TбәҘt cбәЈ cГЎc Д‘ГЎp ГЎn trГӘn
-
- A. Insert > Table
- B. Insert > Pictures
- C. Insert > Shapes
- D. Insert > Chart
-
- A. Chб»Қn Home > Layout
- B. Chб»Қn Home > Newslide
- C. Chб»Қn Insert > Layout
- D. Chб»Қn Insert > Shapes
CГўu 4-10: Mб»қi cГЎc em Д‘Дғng nhбәӯp xem tiбәҝp nб»ҷi dung vГ thi thб»ӯ Online Д‘б»ғ củng cб»‘ kiбәҝn thб»©c vб»Ғ bГ i hб»Қc nГ y nhГ©!
3.2. BГ i tбәӯp SGK BГ i 12 Tin hб»Қc 7 ChГўn trб»қi sГЎng tбәЎo
CГЎc em cГі thб»ғ xem thГӘm phбә§n hЖ°б»ӣng dбә«n GiбәЈi bГ i tбәӯp Tin hб»Қc 7 ChГўn trб»қi sГЎng tбәЎo Chủ Д‘б»Ғ 4 BГ i 12 Д‘б»ғ giГәp cГЎc em nбәҜm vб»Ҝng bГ i hб»Қc vГ cГЎc phЖ°ЖЎng phГЎp giбәЈi bГ i tбәӯp.
Khб»ҹi Д‘б»ҷng trang 64 SGK Tin hб»Қc 7 ChГўn trб»қi sГЎng tбәЎo - CTST
KhГЎm phГЎ trang 65 SGK Tin hб»Қc 7 ChГўn trб»қi sГЎng tбәЎo - CTST
KhГЎm phГЎ trang 66 SGK Tin hб»Қc 7 ChГўn trб»қi sГЎng tбәЎo - CTST
KhГЎm phГЎ 1 trang 68 SGK Tin hб»Қc 7 ChГўn trб»қi sГЎng tбәЎo - CTST
KhГЎm phГЎ 2 trang 68 SGK Tin hб»Қc 7 ChГўn trб»қi sГЎng tбәЎo - CTST
KhГЎm phГЎ mб»Ҙc 4 trang 69 SGK Tin hб»Қc 7 ChГўn trб»қi sГЎng tбәЎo - CTST
KhГЎm phГЎ mб»Ҙc 5 trang 69 SGK Tin hб»Қc 7 ChГўn trб»қi sГЎng tбәЎo - CTST
Luyб»Үn tбәӯp 1 trang 70 SGK Tin hб»Қc 7 ChГўn trб»қi sГЎng tбәЎo - CTST
Luyб»Үn tбәӯp 2 trang 70 SGK Tin hб»Қc 7 ChГўn trб»қi sГЎng tбәЎo - CTST
Luyб»Үn tбәӯp 3 trang 70 SGK Tin hб»Қc 7 ChГўn trб»қi sГЎng tбәЎo - CTST
Luyб»Үn tбәӯp 4 trang 70 SGK Tin hб»Қc 7 ChГўn trб»қi sГЎng tбәЎo - CTST
Thб»ұc hГ nh trang 70 SGK Tin hб»Қc 7 ChГўn trб»қi sГЎng tбәЎo - CTST
Vбәӯn dб»Ҙng trang 70 SGK Tin hб»Қc 7 ChГўn trб»қi sГЎng tбәЎo - CTST
Hб»Ҹi Д‘ГЎp BГ i 12 Tin hб»Қc 7 ChГўn trб»қi sГЎng tбәЎo
Trong quГЎ trГ¬nh hб»Қc tбәӯp nбәҝu cГі thбәҜc mбәҜc hay cбә§n trб»Ј giГәp gГ¬ thГ¬ cГЎc em hГЈy comment б»ҹ mб»Ҙc Hб»Ҹi Д‘ГЎp, Cб»ҷng Д‘б»“ng Tin hб»Қc HOC247 sбәҪ hб»— trб»Ј cho cГЎc em mб»ҷt cГЎch nhanh chГіng!
ChГәc cГЎc em hб»Қc tбәӯp tб»‘t vГ luГҙn Д‘бәЎt thГ nh tГӯch cao trong hб»Қc tбәӯp!
-- Mod Tin Hб»Қc 7 Hб»ҢC247


