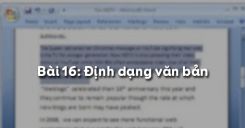ß╗× c├íc b├ái hß╗ìc trã░ß╗øc, c├íc em ─æ├ú ─æã░ß╗úc l├ám quen vß╗øi hß╗ç soß║ín thß║úo v─ân bß║ún, soß║ín thß║úo v─ân bß║ún ─æãín giß║ún, ─æß╗ïnh dß║íng v─ân bß║ún, ─æß╗ïnh dß║íng ─æoß║ín v─ân bß║ún, tr├¼nh b├áy trang v─ân bß║ún v├á in, ch├¿n h├¼nh ß║únh v├áo v─ân bß║ún,... Hãín nß╗»a, c├íc em biß║┐t rß║▒ng nhiß╗üu nß╗Öi dung v─ân bß║ún, nß║┐u ─æã░ß╗úc diß╗àn ─æß║ít bß║▒ng tß╗½ ngß╗» sß║¢ rß║Ñt d├ái d├▓ng v├á kh├│ so s├ính. Vß║¡y ch├║ng ta phß║úi l├ám nhã░ thß║┐ n├áo? Sß╗¡ dß╗Ñng c├┤ng cß╗Ñ g├¼? ─æß╗â tr├¼nh b├áy nß╗Öi dung mß╗Öt c├ích nhanh, gß╗ìn hãín,... B├ái hß╗ìc dã░ß╗øi ─æ├óy: "Tr├¼nh b├áy c├┤ ─æß╗ìng bß║▒ng bß║úng" sß║¢ gi├║p c├íc em giß║úi quyß║┐t c├íc vß║Ñn ─æß╗ü ─æ├│.
Tóm tắt lÛ thuyết
1.1. Tạo bảng
- C├íc bã░ß╗øc tß║ío bß║úng: (D├╣ng n├║t lß╗çnh tr├¬n thanh c├┤ng cß╗Ñ)
- Bã░ß╗øc 1: Chß╗ìn biß╗âu tã░ß╗úng
.png) Insert Table tr├¬n thanh c├┤ng cß╗Ñ chuß║®n;
Insert Table tr├¬n thanh c├┤ng cß╗Ñ chuß║®n; - Bã░ß╗øc 2: Nhß║Ñn giß╗» tr├íi chuß╗Öt v├á di chuyß╗ân chuß╗Öt ─æß╗â chß╗ìn sß╗æ h├áng, sß╗æ cß╗Öt cho bß║úng rß╗ôi thß║ú n├║t tr├íi chuß╗Öt. Khi ─æ├│ ta ─æã░ß╗úc bß║úng vß╗øi sß╗æ d├▓ng v├á sß╗æ cß╗Öt m├á ch├║ng ta ─æ├ú chß╗ìn.
- Bã░ß╗øc 1: Chß╗ìn biß╗âu tã░ß╗úng
- C├íc bã░ß╗øc tß║ío bß║úng: (D├╣ng thanh bß║úng chß╗ìn)
- V├áo bß║úng chß╗ìn Table \(\rightarrow\) Insert \(\rightarrow\) TableÔǪ.
- Bã░ß╗øc 1: Chß╗ìn sß╗æ cß╗Öt trong ├┤: Number of columns;
- Bã░ß╗øc 2: Chß╗ìn sß╗æ h├áng trong ├┤: Number of rows;
- Bã░ß╗øc 3: Nhß║Ñn OK.
- V├áo bß║úng chß╗ìn Table \(\rightarrow\) Insert \(\rightarrow\) TableÔǪ.
ÔÇï.png)
.png)
Hình 1. Vào bảng chọn Table, chọn lệnh Insert, chọn Table
.png)
Hình 2. Chọn số hàng/ số cột
Mß╗Öt sß╗æ lã░u ├¢:
- Muß╗æn ─æã░a nß╗Öi dung th├┤ng tin v├áo ├┤ n├áo, ta nh├íy chuß╗Öt v├áo ├┤ ─æ├│ ─æß╗â ─æß║Àt con trß╗Å soß║ín thß║úo rß╗ôi g├Á c├íc k├¢ tß╗▒ nhã░ b├¼nh thã░ß╗Øng;
- Ta có thể thêm nội dung, chỉnh sửa và sử dụng các công cụ đã biết để định dạng;
- D├╣ng c├íc ph├¡m m┼®i t├¬n tr├¬n b├án ph├¡m hoß║Àc d├╣ng chuß╗Öt ─æß╗â di chuyß╗ân con trß╗Å soß║ín thß║úo trong c├íc ├┤ cß╗ºa bß║úng.
1.2. Thay ─æß╗òi k├¡ch thã░ß╗øc cß╗ºa h├áng hay cß╗Öt
a. Thay ─æß╗òi k├¡ch thã░ß╗øc cß╗ºa cß╗Öt
─Éã░a con trß╗Å v├áo ─æã░ß╗Øng bi├¬n cß╗ºa cß╗Öt cß║ºn thay ─æß╗òi cho ─æß║┐n khi con trß╗Å chuß╗Öt c├│ dß║íng .png) k├®o thß║ú chuß╗Öt sang tr├íi hoß║Àc sang phß║úi.
k├®o thß║ú chuß╗Öt sang tr├íi hoß║Àc sang phß║úi.
b. Thay ─æß╗òi k├¡ch thã░ß╗øc cß╗ºa h├áng
─Éã░a con trß╗Å v├áo ─æã░ãíng bi├¬n cß╗ºa h├áng cß║ºn thay ─æß╗òi cho ─æß║┐n khi con trß╗Å chuß╗Öt c├│ dß║íng .png) k├®o thß║ú chuß╗Öt l├¬n tr├¬n hoß║Àc xuß╗æng dã░ß╗øi.
k├®o thß║ú chuß╗Öt l├¬n tr├¬n hoß║Àc xuß╗æng dã░ß╗øi.
.png)
H├¼nh 3. Thay ─æß╗òi k├¡ch thã░ß╗øc cß╗ºa h├áng\ cß╗Öt
1.3. Ch├¿n th├¬m h├áng hoß║Àc cß╗Öt
a. Chèn hàng
Có 2 cách để chèn hàng:
- C├ích 1: ─Éã░a con trß╗Å soß║ín thß║úo sang b├¬n phß║úi bß║úng (ngo├ái cß╗Öt cuß╗æi c├╣ng), nhß║Ñn Enter.
.png)
Hình 4. Chèn hàng
- Cách 2:
- Bã░ß╗øc 1. ─Éã░a con trß╗Å soß║ín thß║úo v├áo mß╗Öt ├┤ trong h├áng;
- Bã░ß╗øc 2. Chß╗ìn lß╗çnh Table/ Insert/ Rows Above (H├áng tr├¬n) hoß║Àc (Rows Below: H├áng dã░ß╗øi).
b. Chèn cột
C├íc bã░ß╗øc ─æß╗â thß╗▒c hiß╗çn ch├¿n cß╗Öt:
- Bã░ß╗øc 1. ─Éã░a con trß╗Å soß║ín thß║úo v├áo mß╗Öt ├┤ trong cß╗Öt;
- Bã░ß╗øc 2. Lß╗çnh Table/ Insert/ Columns to the Left (Ch├¿n cß╗Öt v├áo b├¬n tr├íi) hoß║Àc (Columns to the Right: Ch├¿n cß╗Öt v├áo b├¬n phß║úi).
.png)
Hình 5. Chèn cột
1.4. X├│a h├áng, cß╗Öt hoß║Àc bß║úng
Ch├║ ├¢: ─Éã░a con trß╗Å soß║ín thß║úo v├áo mß╗Öt ├┤ trong cß╗Öt hoß║Àc h├áng cß║ºn x├│a.
a. Xóa hàng
Table/Delete/Rows.
b. Xóa cột
Table/Delete/Columns.
c. Xóa bảng
Table/Delete/Table.
.png)
Hình 6. Xóa cột
Bài tập minh họa
Ví dụ 1: Xác định số hàng và số cột của bảng
Cho h├¼nh vß║¢ minh hß╗ìa dã░ß╗øi ─æ├óy. Em h├úy cho biß║┐t bß║úng ─æã░ß╗úc tß║ío ra gß╗ôm bao nhi├¬u h├áng, bao nhi├¬u cß╗Öt?
.png)
Gß╗úi ├¢ trß║ú lß╗Øi:
Bảng gồm 4 hàng 6 cột.
Ví dụ 2: Thao tác tạo bảng
H├úy n├¬u c├íc bã░ß╗øc ─æß╗â tß║ío bß║úng gß╗ôm 3 h├áng 4 cß╗Öt bß║▒ng 1 trong 2 c├ích ─æ├ú ─æã░ß╗úc hß╗ìc.
Gß╗úi ├¢ trß║ú lß╗Øi:
Dùng thanh bảng chọn để tạo bảng:
- V├áo bß║úng chß╗ìn Table \(\rightarrow\) Insert \(\rightarrow\) TableÔǪ.
- Trong ô Number of columns nhập 4;
- Trong ô Number of rows nhập 3;
- Nhấn OK.
ÔÇïV├¡ dß╗Ñ 3: Thao t├íc thay ─æß╗òi k├¡ch thã░ß╗øc cß╗ºa h├áng v├á cß╗Öt
ÔÇïEm h├úy n├¬u c├íc bã░ß╗øc ─æiß╗üu chß╗ënh k├¡ch thã░ß╗øc h├áng v├á cß╗Öt cß╗ºa bß║úng
Gß╗úi ├¢ trß║ú lß╗Øi:
- Thay ─æß╗òi k├¡ch thã░ß╗øc cß╗ºa cß╗Öt: ─Éã░a con trß╗Å v├áo ─æã░ß╗Øng bi├¬n cß╗ºa cß╗Öt cß║ºn thay ─æß╗òi cho ─æß║┐n khi con trß╗Å chuß╗Öt c├│ dß║íng
.png) k├®o thß║ú chuß╗Öt sang tr├íi hoß║Àc sang phß║úi.
k├®o thß║ú chuß╗Öt sang tr├íi hoß║Àc sang phß║úi. - Thay ─æß╗òi k├¡ch thã░ß╗øc cß╗ºa h├áng: ─Éã░a con trß╗Å v├áo ─æã░ãíng bi├¬n cß╗ºa h├áng cß║ºn thay ─æß╗òi cho ─æß║┐n khi con trß╗Å chuß╗Öt c├│ dß║íng
.png) k├®o thß║ú chuß╗Öt l├¬n tr├¬n hoß║Àc xuß╗æng dã░ß╗øi.
k├®o thß║ú chuß╗Öt l├¬n tr├¬n hoß║Àc xuß╗æng dã░ß╗øi.
V├¡ dß╗Ñ 4: Thao t├íc x├│a h├áng, cß╗Öt hoß║Àc bß║úng
Các lệnh sau đây dùng để làm gì?
| Lệnh |
Dùng để |
|
Table \(\rightarrow\) Delete \(\rightarrow\) Rows |
|
|
Table \(\rightarrow\) Delete \(\rightarrow\) Columns |
|
|
Table \(\rightarrow\) Delete \(\rightarrow\) Table |
|
Gß╗úi ├¢ trß║ú lß╗Øi:
| Lệnh |
Dùng để |
|
Table \(\rightarrow\) Delete \(\rightarrow\) Rows |
Xóa hàng |
|
Table \(\rightarrow\) Delete \(\rightarrow\) Columns |
Xóa cột |
|
Table \(\rightarrow\) Delete \(\rightarrow\) Table |
Xóa bảng |
3. Luyện tập Bài 21 Tin học 6
Sau khi học xong Bài 21: Trình bày cô đọng bằng bảng, các em cần nắm vững các thao tác:
- Tạo bảng;
- Thay ─æß╗òi k├¡ch thã░ß╗øc cß╗ºa h├áng/cß╗Öt;
- Chèn thêm hàng/cột;
- Xóa hàng/cột/bảng.
3.1. Trắc nghiệm
C├íc em c├│ thß╗â hß╗ç thß╗æng lß║íi nß╗Öi dung kiß║┐n thß╗®c ─æ├ú hß╗ìc ─æã░ß╗úc th├┤ng qua b├ái kiß╗âm tra Trß║»c nghiß╗çm Tin hß╗ìc 6 B├ái 21 cß╗▒c hay c├│ ─æ├íp ├ín v├á lß╗Øi giß║úi chi tiß║┐t.
-
-
A.
.png)
-
B.
.png)
-
C.
.png)
-
D.
.png)
-
A.
-
-
A.
Dạng
.png) hoß║Àc
hoß║Àc .png)
-
B.
Dạng
.png) hoß║Àc
hoß║Àc .png)
-
C.
Dạng
.png) hoß║Àc
hoß║Àc .png)
-
D.
Dạng
.png) hoß║Àc
hoß║Àc .png)
-
A.
Dạng
-
- A. 5 cột và 4 hàng
- B. 4 cột và 5 hàng
- C. Bảng có thể có số cột tối đa tùy vào độ rộng của trang, còn số hàng không hạn chế
- D. Tất cả đều sai
C├óu 4-10: Mß╗Øi c├íc em ─æ─âng nhß║¡p xem tiß║┐p nß╗Öi dung v├á thi thß╗¡ Online ─æß╗â cß╗ºng cß╗æ kiß║┐n thß╗®c vß╗ü b├ái hß╗ìc n├áy nh├®!
3.2. Bài tập SGK
C├íc em c├│ thß╗â xem th├¬m phß║ºn hã░ß╗øng dß║½n Giß║úi b├ái tß║¡p Tin hß╗ìc 6 B├ái 21 ─æß╗â gi├║p c├íc em nß║»m vß╗»ng b├ái hß╗ìc v├á c├íc phã░ãíng ph├íp giß║úi b├ái tß║¡p.
Bài tập 1 trang 106 SGK Tin học 6
Bài tập 2 trang 106 SGK Tin học 6
Bài tập 3 trang 106 SGK Tin học 6
Bài tập 4 trang 106 SGK Tin học 6
Bài tập 5 trang 106 SGK Tin học 6
Bài tập 6 trang 106 SGK Tin học 6
Bài tập 7 trang 106 SGK Tin học 6
4. Hỏi đáp Bài 21 Tin học 6
Trong quá trình học tập nếu có thắc mắc hay cần trợ giúp gì thì các em hãy comment ở mục Hỏi đáp, Cộng đồng Tin học HOC247 sẛ hỗ trợ cho các em một cách nhanh chóng!
Chúc các em học tập tốt và luôn đạt thành tích cao trong học tập!
-- Mod Tin Học 6 HỌC247