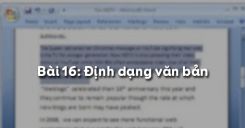Qua các bài học trước các em đã được làm quen với văn bản và phần mềm soạn thảo văn bản, các cách để khởi động Word, các thành phần của màn hình soạn thảo Word, mở văn bản, lưu văn bản, kết thúc làm việc với Word, các quy tắc gõ văn bản trong Word, gõ văn bản chữ Việt, rèn luyện trong soạn thảo và xử lí chữ Việt, chỉnh sửa văn bản, định dạng văn bản, định dạng đoạn văn bản, chèn hình ảnh vào văn bản,... Từ những kiến thức đã nêu ở trên, các em vận dụng và thực hành trình bày văn bản như thế nào cho đẹp và trực quan hơn? Bài thực hành 8 dưới đây: "Các em tập Viết báo tường" giúp các em ôn luyện, nâng cao kỹ năng thực hành trình bày văn bản.
Tóm tắt lý thuyết
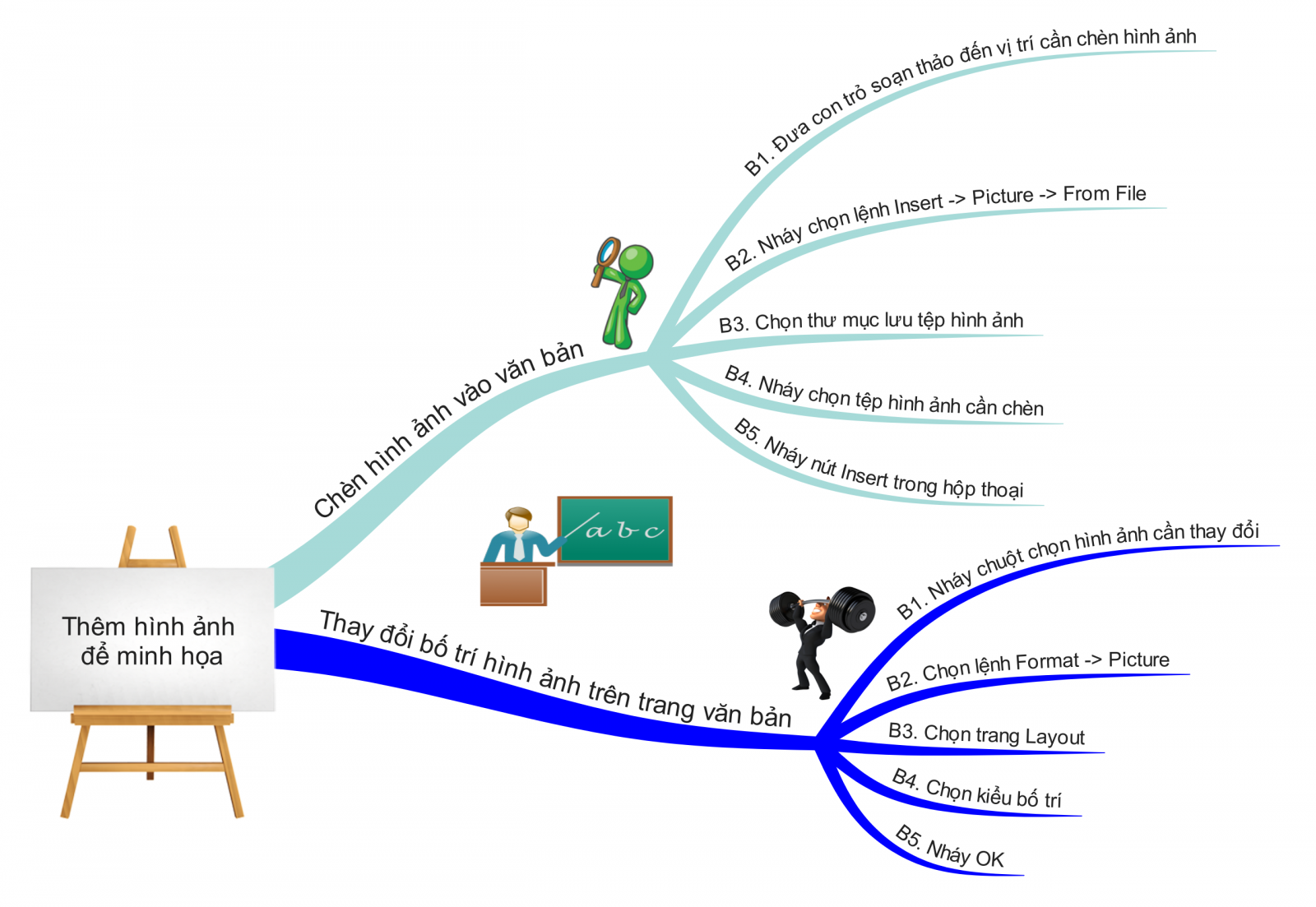
Hình 1. Nội dung kiến thức ôn tập về Thêm hình ảnh để minh họa
Bài tập minh họa
Sử dụng chương trình MS Word để soạn thảo văn bản theo các yêu cầu sau:

1. Soạn thảo nội dung bài thơ trên bằng phông chữ Times New Roman
- Tiêu đề bài thơ: Chữ in hoa, kiểu chữ béo (đậm);
- Nội dung bài thơ: Chữ thường, kiểu chữ nghiêng, dãn dòng 1,5;
2. Chèn một ảnh bất kỳ có sẵn trong máy tính vào vị trí dưới cùng của bài thơ, chỉnh sửa kích thước của ảnh tương đối với chiều rộng của bài thơ.
3. Lưu bài vào ổ D:\Hoten.lop (ví dụ: D:\NguyenVanAn.lop6a2)
Gợi ý thực hành:
Gõ văn bản:
BÁC HỒ Ở CHIẾN KHU
Một nhà sàn đơn sơ vách nứa,
Bốn bên nước chảy, cá bơi vui
Đêm đêm cháy hồng bên bếp lửa
Ánh đèn khuya còn sáng trên đồi
Nơi đây sống một người tóc bạc
Người không con mà có triệu con
Nhân dân ta gọi người là Bác
Cả đời người là của nước non.
1.
- Định dạng tiêu đề bài thơ:
- Bước 1: Chọn phần tiêu đề bài thơ;
- Bước 2: Sử dụng nút lệnh
.png) để chọn phông chữ, nút lệnh
để chọn phông chữ, nút lệnh .png) để in đậm tên tiêu đề;
để in đậm tên tiêu đề;
- Định dạng nội dung bài thơ:
- Bước 1: Chọn phần nội dung bài thơ;
- Bước 2: Sử dụng nút lệnh
.png) để định dạng kiểu chữ nghiên cho nội dung bài thơ;
để định dạng kiểu chữ nghiên cho nội dung bài thơ; - Bước 3: Chọn phần nội dung bài thơ;
- Bước 4: Mở bảng chọn Format \(\rightarrow\) Chọn lệnh Paragraph \(\rightarrow\) xuất hiện hộp thoại Paragraph, trong ô Line spacing chọn 1.5 lines.
2. Thực hiện chèn hình ảnh theo các bước sau đây:
- Bước 1: Đưa con trỏ soạn thảo vào vị trí cần chèn hình ảnh;
- Bước 2: Chọn lệnh Insert \(\rightarrow\) Picture \(\rightarrow\) From File \(\rightarrow\) Hộp thoại Insert picture xuất hiện;
- Bước 3: Chọn tệp hình ảnh cần thiết và nháy nút Insert trên hộp thoại.
3. Chọn File\Save và tên cho tệp tin để lưu bài.
3. Luyện tập Bài thực hành số 8 Tin học 6
Qua bài thực hành đã học ở trên các em cần biết:
- Các thao tác định dạng văn bản;
- Cách trình bày đoạn văn;
- Cách chèn hình ảnh vào một bài báo tường;
- Cách chọn các hình ảnh thích hợp để chèn vào văn bản.
3.1. Trắc nghiệm
Các em có thể hệ thống lại nội dung kiến thức đã học được thông qua bài kiểm tra Trắc nghiệm Tin học 6 Bài thực hành 8 cực hay có đáp án và lời giải chi tiết.
-
- A. Minh họa cho nội dung văn bản
- B. Làm cho văn bản đẹp và rõ ràng hơn
- C. Làm cho nội dung của văn bản dễ hiểu hơn
- D. Tất cả các phương án trên
-
- A. Sử dụng lệnh Coppy và Page để sao chép hình ảnh
- B. Nháy nút Insert Picture trên thanh công cụ rồi chọn tệp hình ảnh trên hộp thoại Insert Picture
- C. Chọn lệnh Insert -> Picture -> From File… rồi chọn tệp hình ảnh trên hộp thoại Insert Picture
- D. Tất cả các phương án trên
-
- A. Không thể xóa đi được
- B. Có thể xóa bằng cách chọn hình ảnh và nhấn phím Delete
- C. Không thể di chuyển sang vị trí khác
- D. Cả A và B đúng
Câu 4-10: Mời các em đăng nhập xem tiếp nội dung và thi thử Online để củng cố kiến thức về bài học này nhé!
4. Hỏi đáp Bài thực hành số 8 Tin học 6
Trong quá trình học tập nếu có thắc mắc hay cần trợ giúp gì thì các em hãy comment ở mục Hỏi đáp, Cộng đồng Tin học HOC247 sẽ hỗ trợ cho các em một cách nhanh chóng!
Chúc các em học tập tốt và luôn đạt thành tích cao trong học tập!
-- Mod Tin Học 6 HỌC247