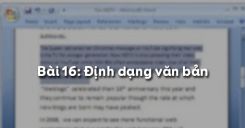Qua hai bà i háŧc cáŧ§a chÆ°ÆĄng 4 cÃĄc em ÄÃĢ ÄÆ°áŧĢc là m quen váŧi: vÄn bášĢn và phᚧn máŧm soᚥn thášĢo vÄn bášĢn, cÃĄc cÃĄch Äáŧ kháŧi Äáŧng Word, cÃĄc thà nh phᚧn cáŧ§a mà n hÃŽnh soᚥn thášĢo Word, máŧ vÄn bášĢn, lÆ°u vÄn bášĢn, kášŋt thÚc là m viáŧc váŧi Word, cÃĄc thà nh phᚧn cáŧ§a vÄn bášĢn, con tráŧ soᚥn thášĢo, cÃĄc quy tášŊc gÃĩ vÄn bášĢn trong Word, gÃĩ vÄn bášĢn cháŧŊ Viáŧt,... Bà i tháŧąc hà nh sáŧ 5 dÆ°áŧi ÄÃĒy sáš― giÚp cÃĄc em Ãīn lᚥi kiášŋn tháŧĐc ÄÃĢ háŧc Äáŧng tháŧi nÃĒng cao kÄĐ nÄng káŧđ xášĢo trong soᚥn thášĢo và xáŧ là cháŧŊ Viáŧt,...
TÃģm tášŊt lÃ― thuyášŋt
1.1. Kháŧi Äáŧng word và tÃŽm hiáŧu cÃĄc thà nh phᚧn trÊn mà n hÃŽnh là m viáŧc cáŧ§a word
a. Kháŧi Äáŧng word
CÃģ 2 cÃĄch kháŧi Äáŧng Word:
- CÃĄch 1: NhÃĄy ÄÚp lÊn biáŧu tÆ°áŧĢng
.png) trÊn mà n hÃŽnh náŧn
trÊn mà n hÃŽnh náŧn - CÃĄch 2: NhÃĄy và o nÚt Start, tráŧ chuáŧt và o All Programs và cháŧn Microsoft Word
b. Nhášn biášŋt cÃĄc bášĢng cháŧn trÊn thanh bášĢng cháŧn
b.1. BášĢng cháŧn File
.png)
HÃŽnh 1. BášĢng cháŧn File
BášĢng cháŧn File gáŧm cÃĄc cháŧĐc nÄng:
- NewâĶ (tᚥo 1 vÄn bášĢn máŧi);
- OpenâĶ (máŧ xem vÄn bášĢn ÄÃĢ lÆ°u);
- SaveâĶ(lÆ°u lᚥi vÄn bášĢn);
- Exit (thoÃĄt chÆ°ÆĄng trÃŽnh).
b.2. BášĢng cháŧn Edit
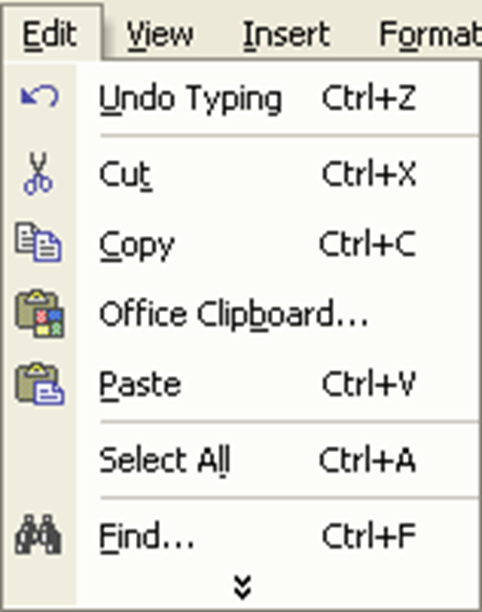
HÃŽnh 2. BášĢng cháŧn Edit
BášĢng cháŧn Edit gáŧm cÃĄc cháŧĐc nÄng:
- Cut (di chuyáŧn);
- Copy (sao chÃĐp);
- Paste (dÃĄn).
b.3. BášĢng cháŧn View
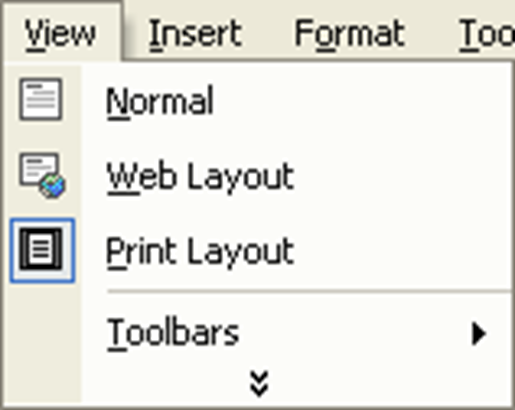
HÃŽnh 3. BášĢng cháŧn View
BášĢng cháŧn View gáŧm cÃĄc cháŧĐc nÄng:
- Print Layout (hiáŧn tháŧ dᚥng trang in khi soᚥn thášĢo);
- Toolbars (hiáŧn tháŧ lᚥi cÃĄc thanh bášĢng cháŧn).
b.4. BášĢng cháŧn Insert
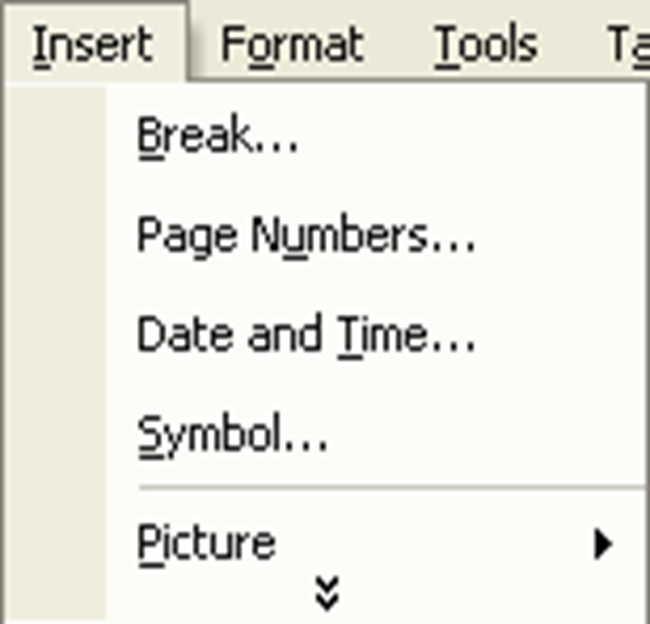
HÃŽnh 4. BášĢng cháŧn Insert
BášĢng cháŧn Insert gáŧm cÃĄc cháŧĐc nÄng:
- BreakâĶ (ngášŊt trang âĶ);
- Page NumbersâĶ (ÄÃĄnh sáŧ trang);
- Picture (chÃĻn hÃŽnh);
- Symbol (chÃĻn kà hiáŧu Äáš·c biáŧt).
b.5. BášĢng cháŧn Format
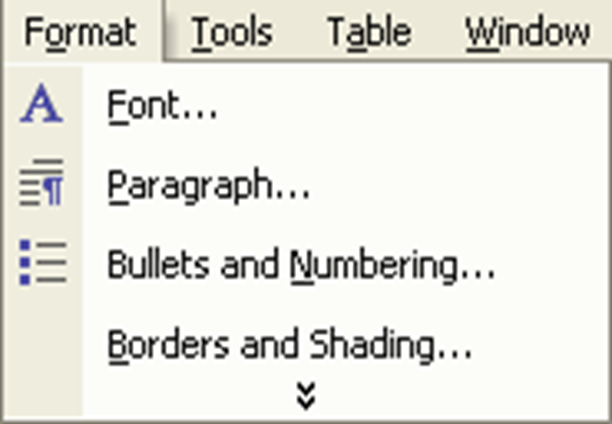
HÃŽnh 5. BášĢng cháŧn Format
BášĢng cháŧn Format gáŧm cÃĄc cháŧĐc nÄng:
- FontâĶ (Äáŧnh dᚥng phÃīng cháŧŊ)
- ParagraphâĶ (Äáŧnh dᚥng Äoᚥn vÄn bášĢn)
- Bullets and NumberingâĶ (tᚥo danh sÃĄch liáŧt kÊ)
- Border and ShadingâĶ (kášŧ hay xÃģa ÄÆ°áŧng viáŧn)
c. Thanh cÃīng cáŧĨ
.png)
.png)
.png)
HÃŽnh 6. CÃĄc nÚt láŧnh trÊn thanh cÃīng cáŧĨ
1.2. Soᚥn thášĢo máŧt vÄn bášĢn ÄÆĄn giášĢn
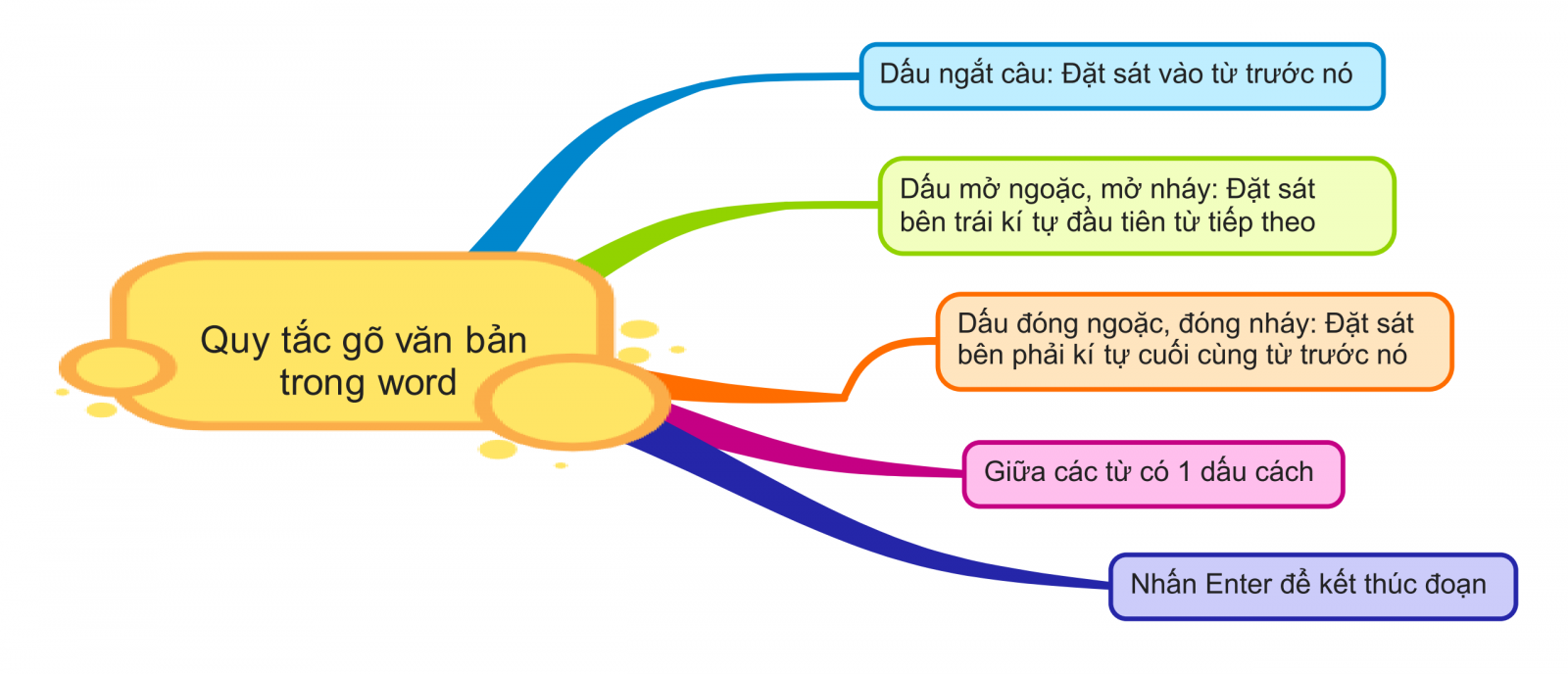
HÃŽnh 7. TÃģm tášŊt quy tášŊc gÃĩ vÄn bášĢn trong Word
1.3. Kášŋt thÚc phiÊn là m viáŧc váŧi Word
a. LÆ°u vÄn bášĢn
- Ta cᚧn phášĢi lÆ°u lᚥi vÄn bášĢn trÆ°áŧc khi kášŋt thÚc (hay trong khi) soᚥn thášĢo vÄn bášĢn, nhÆ° sau:
- CÃĄch 1: cháŧn File \(\rightarrow\) Save;
- CÃĄch 2: NhÃĄy chuáŧt và o nÚt láŧnh Save
.bmp) trÊn thanh cÃīng cáŧĨ chuášĐn;
trÊn thanh cÃīng cáŧĨ chuášĐn; - CÃĄch 3: NhášĨn táŧ háŧĢp phÃm Ctrl + S.
- Khi tháŧąc hiáŧn lÆ°u vÄn bášĢn sáš― xášĢy ra 1 trong 2 trÆ°áŧng háŧĢp sau:
- TrÆ°áŧng háŧĢp 1: Khi tháŧąc hiáŧn lÆ°u lᚧn Äᚧu váŧi 1 vÄn bášĢn máŧi tᚥo
- BÆ°áŧc 1: Cháŧn File \(\rightarrow\) Save;
- BÆ°áŧc 2: Cháŧn thÆ° máŧĨc cháŧĐa táŧp vÄn bášĢn cᚧn lÆ°u trong Ãī Save in;
- BÆ°áŧc 3: Äáš·t tÊn cho vÄn bášĢn trong Ãī File name;
- BÆ°áŧc 4: NhášĨn nÚt Save.
- TrÆ°áŧng háŧĢp 2: Khi tháŧąc hiáŧn lÆ°u áŧ nháŧŊng lᚧn sau cho vÄn bášĢn ÄÃĢ cÃģ tÊn truy cášp, thÃŽ cháŧ tháŧąc hiáŧn 1 thao tÃĄc File \(\rightarrow\) Save mà khÃīng tháŧąc hiáŧn thÊm thao tÃĄc nà o khÃĄc.
- TrÆ°áŧng háŧĢp 1: Khi tháŧąc hiáŧn lÆ°u lᚧn Äᚧu váŧi 1 vÄn bášĢn máŧi tᚥo
b. Kášŋt thÚc phiÊn là m viáŧc váŧi vÄn bášĢn
Tháŧąc hiáŧn máŧt trong hai cÃĄch sau ÄÃĒy:
- CÃĄch 1: Cháŧn File \(\rightarrow\) Close
- CÃĄch 2: NhÃĄy và o nÚt X áŧ bÊn phášĢi thanh bášĢng cháŧn
c. Kášŋt thÚc phiÊn là m viáŧc váŧi Word
CÃģ 2 cÃĄch tháŧąc hiáŧn:
- CÃĄch 1: Cháŧn File -> Exit
- CÃĄch 2: NhÃĄy và o nÚt
.png) áŧ bÊn phášĢi thanh bášĢng cháŧn
áŧ bÊn phášĢi thanh bášĢng cháŧn
BÃ i tášp minh háŧa
Cho Äoᚥn vÄn sau:
Biáŧn Äášđp
Buáŧi sáŧm nášŊng sÃĄng. NháŧŊng cÃĄnh buáŧm nÃĒu trÊn biáŧn ÄÆ°áŧĢc nášŊng
chiášŋu và o háŧng ráŧąc lÊn nhÆ° Äà n bÆ°áŧm mÚa lÆ°áŧĢn giáŧŊa tráŧi xanh.
Ráŧi máŧt ngà y mÆ°a rà o. MÆ°a dÄng dÄng báŧn phÃa. CÃģ quÃĢng nášŊng
xuyÊn xuáŧng biáŧn Ãģng ÃĄnh Äáŧ§ mà u: xanh lÃĄ mᚥ, tÃm pháŧt, háŧng,
xanh biášŋc... CÃģ quÃĢng biáŧn thÃĒm sÃŽ, náš·ng tráŧch. NháŧŊng cÃĄnh buáŧm ra kháŧi
cÆĄn mÆ°a, Æ°áŧt ÄášŦm, thášŦm lᚥi, kháŧe nhášđ báŧi háŧi, nhÆ° ngáŧąc ÃĄo bÃĄc nÃīng
dÃĒn cà y xong ruáŧng váŧ báŧ Æ°áŧt.
1. GÃĩ Äoᚥn vÄn trÊn và lÆ°u vÄn bášĢn váŧi tÊn Bien dep.
2. Hiáŧn tháŧ vÄn bášĢn áŧ cÃĄc chášŋ Äáŧ Normal, Outline, Print Layout.
GáŧĢi Ã― giášĢi:
1. GÃĩ Äoᚥn vÄn trÊn và lÆ°u vÄn bášĢn váŧi tÊn Bien dep
- BÆ°áŧc 1: Äáŧ gÃĩ cháŧŊ Tiášŋng viáŧt ta phášĢi bášt chÆ°ÆĄng trÃŽnh háŧ tráŧĢ gÃĩ, và dáŧĨ nhÆ° Unikey
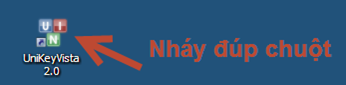
- BÆ°áŧc 2: Cháŧn BášĢng mÃĢ: Unicode và láŧąa cháŧn kiáŧu gÃĩ Telex hoáš·c VNI
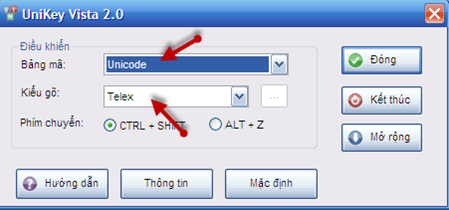
- BÆ°áŧc 3: GÃĩ Äoan vÄn bášĢn trÊn
- BÆ°áŧc 4: LÆ°u vÄn bášĢn
- âVÃ o bášĢng cháŧn File \(\rightarrow\) Save
.png)
â2. Hiáŧn tháŧ vÄn bášĢn áŧ cÃĄc chášŋ Äáŧ
- Chášŋ Äáŧ Normal: NhÃĄy và o View \(\rightarrow\) Normal
.png)
.png)
- Chášŋ Äáŧ Outline: NhÃĄy và o View \(\rightarrow\) Outline
.png)
.png)
- Chášŋ Äáŧ Print Layout: NhÃĄy và o View \(\rightarrow\) Print Layout
.png)
.png)
3. Luyáŧn tášp Bà i tháŧąc hà nh 5 Tin háŧc 6
Sau khi háŧc xong Bà i tháŧąc hà nh 5: VÄn bášĢn Äᚧu tiÊn cáŧ§a em, cÃĄc em cᚧn nášŊm váŧŊng nháŧŊng náŧi dung chÃnh sau ÄÃĒy:
- Kháŧi Äáŧng Word và tÃŽm hiáŧu cÃĄc thà nh phᚧn trÊn mà n hÃŽnh cáŧ§a Word;
- Soᚥn thášĢo máŧt vÄn bášĢn ÄÆĄn giášĢn;
- TÃŽm hiáŧu cÃĄch di chuyáŧn con tráŧ soᚥn thášĢo và cÃĄch hiáŧu tháŧ vÄn bášĢn.
3.1. TrášŊc nghiáŧm
CÃĄc em cÃģ tháŧ háŧ tháŧng lᚥi náŧi dung kiášŋn tháŧĐc ÄÃĢ háŧc ÄÆ°áŧĢc thÃīng qua bà i kiáŧm tra TrášŊc nghiáŧm Tin háŧc 6 Bà i tháŧąc hà nh 5 cáŧąc hay cÃģ ÄÃĄp ÃĄn và láŧi giášĢi chi tiášŋt.
-
- A. Cháŧn Start/All Program/Microsoft Word
- B. Cháŧn biáŧu tÆ°áŧĢng Word trÊn mà n hÃŽnh náŧn (nášŋu cÃģ)
- C. TášĨt cášĢ Äáŧu ÄÚng
- D. TášĨt cášĢ Äáŧu sai
-
CÃĒu 2:
HÃŽnh nà o là nÚt láŧnh?
-
A.

-
B.
.png)
-
C.

- D. TášĨt cášĢ Äáŧu ÄÚng
-
A.
-
- A. Máŧ tà i liáŧu máŧi, lÆ°u tráŧŊ, máŧ tà i liáŧu cÅĐ
- B. Máŧ tà i liáŧu cÅĐ, lÆ°u tráŧŊ, máŧ tà i liáŧu máŧi
- C. LÆ°u tráŧŊ, máŧ tà i liáŧu cÅĐ, máŧ tà i liáŧu máŧi
- D. Máŧ tà i liáŧu máŧi, máŧ tà i liáŧu cÅĐ, lÆ°u tráŧŊ
CÃĒu 4-10: Máŧi cÃĄc em ÄÄng nhášp xem tiášŋp náŧi dung và thi tháŧ Online Äáŧ cáŧ§ng cáŧ kiášŋn tháŧĐc váŧ bà i háŧc nà y nhÃĐ!
4. Háŧi ÄÃĄp Bà i tháŧąc hà nh 5 Tin háŧc 6
Trong quÃĄ trÃŽnh háŧc tášp nášŋu cÃģ thášŊc mášŊc hay cᚧn tráŧĢ giÚp gÃŽ thÃŽ cÃĄc em hÃĢy comment áŧ máŧĨc Háŧi ÄÃĄp, Cáŧng Äáŧng Tin háŧc HOC247 sáš― háŧ tráŧĢ cho cÃĄc em máŧt cÃĄch nhanh chÃģng!
ChÚc cÃĄc em háŧc tášp táŧt và luÃīn Äᚥt thà nh tÃch cao trong háŧc tášp!
-- Mod Tin Háŧc 6 HáŧC247


 cÃģ cÃīng dáŧĨng lᚧn lÆ°áŧĢt là :
cÃģ cÃīng dáŧĨng lᚧn lÆ°áŧĢt là :