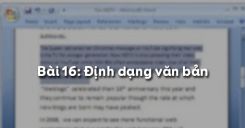ß╗× c├íc b├ái hß╗ìc trã░ß╗øc, c├íc em ─æ├ú ─æã░ß╗úc l├ám quen vß╗øi hß╗ç soß║ín thß║úo v─ân bß║ún, soß║ín thß║úo v─ân bß║ún ─æãín giß║ún, ─æß╗ïnh dß║íng v─ân bß║ún, ─æß╗ïnh dß║íng ─æoß║ín v─ân bß║ún, tr├¼nh b├áy trang v─ân bß║ún v├á in,... C├íc em biß║┐t rß║▒ng nß║┐u trong mß╗ùi nß╗Öi dung quan trß╗ìng cß╗ºa v─ân bß║ún m├á c├│ h├¼nh ß║únh minh hß╗ìa th├¼ c├áng l├ám cho nß╗Öi dung ─æ├│ nß╗òi bß║¡t hãín, v─ân bß║ún ─æ├│ th├¬m trß╗▒c quan hãín, sinh ─æß╗Öng hãín. Vß║¡y ta phß║úi l├ám nhã░ thß║┐ n├áo ─æß╗â ─æß║ít ─æã░ß╗úc nhß╗»ng ─æiß╗üu ─æ├ú n├│i ß╗ƒ tr├¬n? B├ái hß╗ìc "Th├¬m h├¼nh ß║únh ─æß╗â minh hß╗ìa" sß║¢ gi├║p c├íc em giß║úi quyß║┐t vß║Ñn ─æß╗ü ─æ├│.
Tóm tắt lÛ thuyết
1.1. Chèn hình ảnh vào văn bản
- H├¼nh ß║únh minh hoß║í thã░ß╗Øng ─æã░ß╗úc d├╣ng trong v─ân bß║ún v├á l├ám cho nß╗Öi dung cß╗ºa v─ân bß║ún trß╗▒c quan, sinh ─æß╗Öng hãín, dß╗à hiß╗âu hãín, v─ân bß║ún ─æß║╣p hãín.
- H├¼nh ß║únh thã░ß╗Øng ─æã░ß╗úc vß║¢ hay tß║ío ra tß╗½ trã░ß╗øc bß║▒ng phß║ºn mß╗üm ─æß╗ô hß╗ìa (paint) hay ß║únh ─æã░ß╗úc chß╗Ñp, ß║únh ─æã░ß╗úc tß║úi tß╗½ InternetÔǪ
- H├¼nh ß║únh ─æã░ß╗úc lã░u dã░ß╗øi dß║íng c├íc tß╗çp h├¼nh ß║únh (tß╗çp ─æß╗ô hß╗ìa).
- Các thao tác để chèn hình ảnh vào văn bản:
- Bã░ß╗øc 1. ─Éã░a con trß╗Å soß║ín thß║úo v├áo vß╗ï tr├¡ cß║ºn ch├¿n h├¼nh ß║únh;
- Bã░ß╗øc 2. Chß╗ìn lß╗çnh Insert \(\rightarrow\) Picture \(\rightarrow\) From File \(\rightarrow\) Hß╗Öp thoß║íi Insert picture xuß║Ñt hiß╗çn;
- Bã░ß╗øc 3. Chß╗ìn tß╗çp h├¼nh ß║únh cß║ºn thiß║┐t v├á nh├íy n├║t Insert tr├¬n hß╗Öp thoß║íi.
.png)
Hình 1. Hộp thoại Insert picture
Lã░u ├¢ 1:
C├│ thß╗â ch├¿n nhiß╗üu h├¼nh ß║únh kh├íc nhau v├áo bß║Ñt k├¼ vß╗ï tr├¡ n├áo trong v─ân bß║ún. C┼®ng c├│ thß╗â sao ch├®p hay di chuyß╗ân tß╗øi vß╗ï tr├¡ kh├íc trong v─ân bß║ún nhã░ c├íc phß║ºn v─ân bß║ún kh├íc bß║▒ng c├íc n├║t lß╗çnh  Copy,
Copy, .png) Cut,
Cut,  Paste.
Paste.
1.2. Thay đổi bố trí hình ảnh trên trang văn bản
a. Trên dòng văn bản
H├¼nh ß║únh ─æã░ß╗úc xem nhã░ l├á mß╗Öt k├¡ tß╗▒ ─æß║Àc biß╗çt v├á ─æã░ß╗úc ch├¿n ngay tß║íi vß╗ï tr├¡ con trß╗Å soß║ín thß║úo.
b. Trên nền văn bản
H├¼nh ß║únh nß║▒m tr├¬n nß╗ün v─ân bß║ún v├á ─æß╗Öc lß║¡p vß╗øi v─ân bß║ún. H├¼nh ß║únh ─æã░ß╗úc xem nhã░ mß╗Öt h├¼nh chß╗» nhß║¡t v├á v─ân bß║ún bao quanh h├¼nh chß╗» nhß║¡t ─æ├│.
Thß╗▒c hiß╗çn theo c├íc bã░ß╗øc sau ─æ├óy:
- Bã░ß╗øc 1. Nh├íy chuß╗Öt tr├¬n m├án h├¼nh ─æß╗â chß╗ìn h├¼nh ─æ├│;
- Bã░ß╗øc 2. Chß╗ìn Format \(\rightarrow\) Picture \(\rightarrow\) Hß╗Öp thoß║íi Format Picture xuß║Ñt hiß╗çn \(\rightarrow\) Chß╗ìn thß║╗ Layout:
- Chọn In line with text: Nằm trên dòng văn bản;
- Chọn Square: Hình vuông nằm trên nền văn bản.
- Bã░ß╗øc 3. Nhß║Ñn n├║t OK.
ÔÇï.png)
Hình 2. Các kiểu bố trí hình ảnh trên văn bản
Sau khi chß╗ìn kiß╗âu bß╗æ tr├¡, ta c├│ thß╗â di chuyß╗ân ─æß╗æi tã░ß╗úng ─æß╗ô hß╗ìa tr├¬n trang bß║▒ng thao t├íc k├®o thß║ú chuß╗Öt.
Bài tập minh họa
Câu 1
Để thay đổi cách bố trí hình ảnh ta sử dụng hộp thoại gì?
Gß╗úi ├¢ trß║ú lß╗Øi:
Để thay đổi cách bố trí hình ảnh ta sử dụng hộp thoại Format Picture.
Câu 2
Chß╗ìn In line with text th├¼ h├¼nh ß║únh sß║¢ ─æã░ß╗úc ch├¿n ß╗ƒ ─æ├óu?
Gß╗úi ├¢ trß║ú lß╗Øi:
Chọn In line with text thì hình ảnh sẛ nằm trong dòng văn bản.
Câu 3
Chß╗ìn Square th├¼ h├¼nh ß║únh sß║¢ ─æã░ß╗úc ch├¿n ß╗ƒ ─æ├óu tr├¬n v─ân bß║ún?
Gß╗úi ├¢ trß║ú lß╗Øi:
hß╗ìn Square th├¼ h├¼nh ß║únh sß║¢ ─æã░ß╗úc ch├¿n tr├¬n nß╗ün v─ân bß║ún.
Câu 4
Để chèn hình ảnh trên văn bản ta sử dung hộp thoại nào?
Gß╗úi ├¢ trß║ú lß╗Øi:
Để chèn hình ảnh trên văn bản ta sử dung hộp thoại Insert Picture.
Câu 5
Th├┤ng thã░ß╗Øng h├¼nh ß║únh ─æã░ß╗úc ch├¿n v├áo v─ân bß║ún vß╗øi hai c├ích phß╗ò biß║┐n n├áo?
Gß╗úi ├¢ trß║ú lß╗Øi:
Th├┤ng thã░ß╗Øng h├¼nh ß║únh ─æã░ß╗úc ch├¿n v├áo v─ân bß║ún vß╗øi hai c├ích phß╗ò biß║┐n l├á trong d├▓ng v─ân bß║ún v├á tr├¬n nß╗ün v─ân bß║ún.
Câu 6
Khi chèn hình ảnh vào văn bản, thấy hình ảnh không ở đúng vị trí mong muốn và che một phần văn bản. Hãy cho biết lÛ do và cách khắc phục?
Gß╗úi ├¢ trß║ú lß╗Øi:
Khi h├¼nh ß║únh ch├¿n v├áo v─ân bß║ún, thß║Ñy h├¼nh ß║únh kh├┤ng ß╗ƒ ─æ├║ng vß╗ï tr├¡ mong muß╗æn v├á che mß╗Öt phß║ºn v─ân bß║ún. Bß╗ƒi v├¼, khi ─æ├│ h├¼nh ß║únh nß║▒m tr├¬n v─ân bß║ún (In front of text), kh├┤ng phß║úi l├á In line with text (nß║▒m trong d├▓ng v─ân bß║ún) v├á c┼®ng kh├┤ng phß║úi l├á Square (h├¼nh vu├┤ng nß║▒m tr├¬n nß╗ün v─ân bß║ún).
Cách khắc phục:
- Nháy chọn hình ảnh.
- Nh├íy chuß╗Öt phß║úi, chß╗ìn Format PictureÔǪ, chß╗ìn Layout tr├¬n hß╗Öp thoß║íi Format Picture, chß╗ìn In line with text hoß║Àc Square.
- Nháy OK.
- Khi đó hình ảnh sẛ không nằm đè lên văn bản nữa
3. Luyện tập Bài 20 Tin học 6
Sau khi học xong bài này, các em cần nắm vững các nội dung trọng tâm:
- Thao tác chèn hình ảnh vào văn bản;
- Thao tác thay đổi bố trí hình ảnh trên trang văn bản.
3.1. Trắc nghiệm
C├íc em c├│ thß╗â hß╗ç thß╗æng lß║íi nß╗Öi dung kiß║┐n thß╗®c ─æ├ú hß╗ìc ─æã░ß╗úc th├┤ng qua b├ái kiß╗âm tra Trß║»c nghiß╗çm Tin hß╗ìc 6 B├ái 20 cß╗▒c hay c├│ ─æ├íp ├ín v├á lß╗Øi giß║úi chi tiß║┐t.
-
- A. Vị trí của hình ảnh luôn luôn ở bên phải văn bản
- B. H├¼nh ß║únh c├│ thß╗â ß╗ƒ tß║íi vß╗ï tr├¡ cß╗ºa con trß╗Å soß║ín thß║úo hoß║Àc nß║▒m ß╗ƒ mß╗Öt lß╗øp ri├¬ng tr├¬n nß╗ün cß╗ºa v─ân bß║ún v├á ─æß╗Öc lß║¡p vß╗øi v─ân bß║ún
- C. H├¼nh ß║únh ─æã░ß╗úc ch├¿n v├áo v─ân bß║ún lu├┤n ß╗ƒ b├¬n tr├íi v─ân bß║ún
- D. Tất cả Û trên
-
- A. Nháy chuột trên hình ảnh
- B. Nháy đúp chuột trên hình ảnh
- C. K├®o thß║ú chuß╗Öt xung quanh h├¼nh ß║únh
- D. Tất cả Û trên
-
- A. Insert \(\rightarrow\) Picture
- B. Format \(\rightarrow\) Picture
- C. File \(\rightarrow\) Page Setup
- D. Edit \(\rightarrow\) Find
C├óu 4-10: Mß╗Øi c├íc em ─æ─âng nhß║¡p xem tiß║┐p nß╗Öi dung v├á thi thß╗¡ Online ─æß╗â cß╗ºng cß╗æ kiß║┐n thß╗®c vß╗ü b├ái hß╗ìc n├áy nh├®!
3.2. Bài tập SGK
C├íc em c├│ thß╗â xem th├¬m phß║ºn hã░ß╗øng dß║½n Giß║úi b├ái tß║¡p Tin hß╗ìc 6 B├ái 20 ─æß╗â gi├║p c├íc em nß║»m vß╗»ng b├ái hß╗ìc v├á c├íc phã░ãíng ph├íp giß║úi b├ái tß║¡p.
Bài tập 1 trang 102 SGK Tin học 6
Bài tập 2 trang 102 SGK Tin học 6
Bài tập 3 trang 102 SGK Tin học 6
4. Hỏi đáp Bài 20 Tin học 6
Trong quá trình học tập nếu có thắc mắc hay cần trợ giúp gì thì các em hãy comment ở mục Hỏi đáp, Cộng đồng Tin học HOC247 sẛ hỗ trợ cho các em một cách nhanh chóng!
Chúc các em học tập tốt và luôn đạt thành tích cao trong học tập!
-- Mod Tin Học 6 HỌC247