Náŧi dung bà i tháŧąc hà nh sáŧ 5 váŧ LiÊn kášŋt giáŧŊa cÃĄc bášĢng dÆ°áŧi ÄÃĒy sáš― giÚp cÃĄc em rÃĻn luyáŧn cÃĄc kÄĐ nÄng tᚥo bášĢng váŧi cášĨu trÚc cho trÆ°áŧc, kÄĐ nÄng nhášp dáŧŊ liáŧu cho bášĢng; tᚥo ÄÆ°áŧĢc CSDL gáŧm nhiáŧu bášĢng; tháŧąc hiáŧn ÄÆ°áŧĢc cÃĄc thao tÃĄc tᚥo liÊn kášŋt, sáŧa liÊn kášŋt giáŧŊa cÃĄc bášĢng;... Máŧi cÃĄc em cÃđng theo dÃĩi náŧi dung chi tiášŋt cáŧ§a bà i tháŧąc hà nh.
TÃģm tášŊt lÃ― thuyášŋt
1.1. MáŧĨc ÄÃch, yÊu cᚧu
- Tᚥo CSDL cÃģ nhiáŧu bášĢng;
- RÃĻn luyáŧn kÄĐ nÄng tᚥo liÊn kášŋt, sáŧa liÊn kášŋt giáŧŊa cÃĄc bášĢng.
1.2. Náŧi dung
BÃ i 1
- Tᚥo CSDL KINH_DOANH gáŧm ba bášĢng cÃģ cášĨu trÚc nhÆ° trong máŧĨc 1 Bà i 7.
- Nhášp cÃĄc dáŧŊ liáŧu cho dÆ°áŧi ÄÃĒy và o cÃĄc bášĢng tÆ°ÆĄng áŧĐng:
.png)
a) DáŧŊ liáŧu nguáŧn cáŧ§a bášĢng KHACH_HANG
.png)
b) DáŧŊ liáŧu nguáŧn cáŧ§a bášĢng HOA_DON
.png)
c) DáŧŊ liáŧu nguáŧn cáŧ§a bášĢng MAT_HANG
HÃŽnh 1. DáŧŊ liáŧu cáŧ§a CSDL Kinh doanh
GáŧĢi Ã― là m bà i:
Tháŧąc hiáŧn cÃĄc thao tÃĄc sau ÄÃĒy:
- Kháŧi Äáŧng Access: Start/ program/ Microsoft Access
- Tᚥo CSDL KINH_DOANH gáŧm 3 bášĢng theo mášŦu cÃģ cášĨu trÚc nhÆ° trong hÃŽnh 1 áŧ trÊn theo cÃĄc bÆ°áŧc sau:
- BÆ°áŧc 1. VÃ o File/ New/ Blank Database;
- BÆ°áŧc 2. GÃĩ tÊn CSDL KINH_DOANH/ NhÃĄy nÚt Create;
- BÆ°áŧc 3. NhÃĄy ÄÚp và Create table in Design view;
- BÆ°áŧc 4. Tᚥo 3 bášĢng KHACH_HANG(Ma_khach_hang, Ho_ten, Dia_chi), HOA_DON(So_don, Ma_khach_hang, Ma_mat_hang, So_luong, Ngay_giao_hang), MAT_HANG(Ma_mat_hang, Ten_mat_hang, Don_gia);
- BÆ°áŧc 5. LÆ°u và kášŋt thÚc Access.
BÃ i 2
Tᚥo liÊn kášŋt cho cÃĄc bášĢng trong CSDL KINH_DOANH váŧŦa tᚥo áŧ bà i 1 Äáŧ cÃģ sÆĄ Äáŧ liÊn kášŋt nhÆ° trÊn hÃŽnh 2 dÆ°áŧi ÄÃĒy:
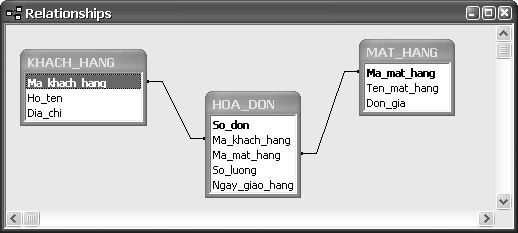
HÃŽnh 2. SÆĄ Äáŧ liÊn kášŋt
ChÚ Ã―:
- Äáŧ xÃģa máŧt liÊn kášŋt, nhÃĄy và o ÄÆ°áŧng náŧi tháŧ hiáŧn liÊn kášŋt Äáŧ cháŧn nÃģ ráŧi nhášĨn phÃm Delete.
- Äáŧ sáŧa liÊn kášŋt, nhÃĄy ÄÚp và o ÄÆ°áŧng náŧi tháŧ hiáŧn liÊn kášŋt Äáŧ máŧ lᚥi háŧp thoᚥi Edit Relationships.
GáŧĢi Ã― là m bà i:
Tháŧąc hiáŧn theo cÃĄc bÆ°áŧc sau:
- BÆ°áŧc 1. NhÃĄy nÚt
.png) trÊn thanh cÃīng cáŧĨ (hoáš·c cháŧn Tools \(\rightarrow\) Relationships...);
trÊn thanh cÃīng cáŧĨ (hoáš·c cháŧn Tools \(\rightarrow\) Relationships...); - BÆ°áŧc 2. NhÃĄy phášĢi chuáŧt và o vÃđng tráŧng trong cáŧa sáŧ Relationships \(\rightarrow\) cháŧn Show Table... \(\rightarrow\) XuášĨt hiáŧn háŧp thoᚥi Show Table (hÃŽnh 3).
.png)
HÃŽnh 3. Háŧp thoᚥi Show Table
- BÆ°áŧc 3. Cháŧn bášĢng cᚧn liÊn kášŋt trong háŧp thoᚥi ShowTable (HOA_DON, KHACH_HANG, MAT_HANG) bášąng cÃĄch cháŧn tÊn bášĢng ráŧi nhÃĄy Add. Cuáŧi cÃđng nhÃĄy Close Äáŧ ÄÃģng cáŧa sáŧ Show Table.
- BÆ°áŧc 4. CÃĄc bášĢng váŧŦa cháŧn xuášĨt hiáŧn trÊn cáŧa sáŧ Relationships (hÃŽnh 4). Di chuyáŧn cÃĄc bášĢng sao cho hiáŧn tháŧ ÄÆ°áŧĢc hášŋt chÚng trÊn cáŧa sáŧ.
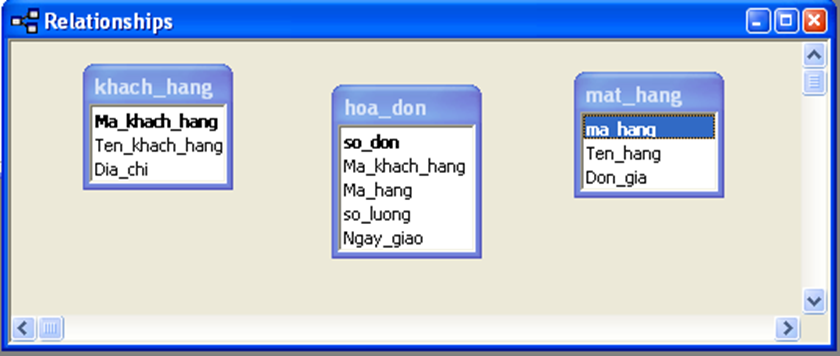
HÃŽnh 4. Cáŧa sáŧ Relationships
-
BÆ°áŧc 5. Äáŧ thiášŋt lášp máŧi liÊn kášŋt giáŧŊa 2 bášĢng, ta kÃĐo thášĢ trÆ°áŧng là m khÃģa cáŧ§a bášĢng nà y qua trÆ°áŧng cÃģ cÃđng tÊn cáŧ§a bášĢng kia, khi ÄÃģ xuášĨt hiáŧn háŧp thoᚥi Edit Relationships (hÃŽnh 5).
â.png)
HÃŽnh 5. MÃī tášĢ tÃnh chášĨt cáŧ§a liÊn kášŋt
-
BÆ°áŧc 6. Trong háŧp thoᚥi Edit Relationships, nhÃĄy OK. Access tᚥo máŧt ÄÆ°áŧng náŧi giáŧŊa 2 bášĢng Äáŧ tháŧ hiáŧn máŧi liÊn kášŋt. Cuáŧi cÃđng ta cÃģ sÆĄ Äáŧ liÊn kášŋt nhÆ° trÊn hÃŽnh 6 dÆ°áŧi ÄÃĒy.
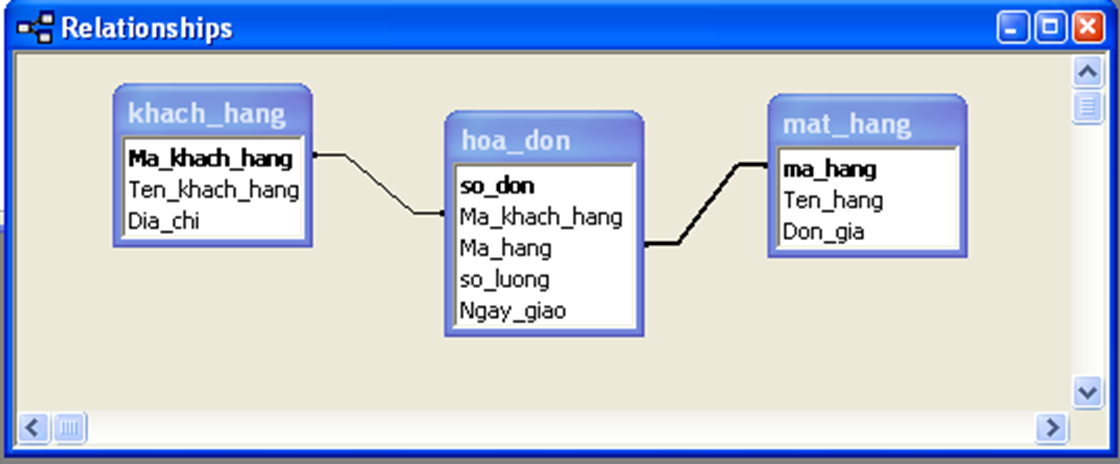
HÃŽnh 6. SÆĄ Äáŧ liÊn kášŋt
- BÆ°áŧc 7. NhÃĄy nÚt
 Äáŧ ÄÃģng cáŧa sáŧ Relationships.
Äáŧ ÄÃģng cáŧa sáŧ Relationships. - BÆ°áŧc 8. NhÃĄy Yes Äáŧ lÆ°u lᚥi liÊn kášŋt.
2. Luyáŧn tášp Bà i tášp và tháŧąc hà nh 5 Tin háŧc 12
Sau khi háŧc xong Bà i tášp và tháŧąc hà nh 5: LiÊn kášŋt giáŧŊa cÃĄc bášĢng, cÃĄc em cᚧn nášŊm váŧŊng náŧi dung cÃĄc thao tÃĄc váŧ tᚥo bášĢng váŧi cášĨu trÚc cho trÆ°áŧc, nhášp dáŧŊ liáŧu cho bášĢng; tᚥo CSDL gáŧm nhiáŧu bášĢng; cÃĄc thao tÃĄc tᚥo liÊn kášŋt, sáŧa liÊn kášŋt giáŧŊa cÃĄc bášĢng;....
2.1. TrášŊc nghiáŧm
CÃĄc em cÃģ tháŧ háŧ tháŧng lᚥi náŧi dung kiášŋn tháŧĐc ÄÃĢ háŧc ÄÆ°áŧĢc thÃīng qua bà i kiáŧm tra TrášŊc nghiáŧm Tin háŧc 12 Bà i tášp và tháŧąc hà nh 5 cáŧąc hay cÃģ ÄÃĄp ÃĄn và láŧi giášĢi chi tiášŋt.
-
-
A.
Tool/ Relationships hoáš·c nhÃĄy nÚt
.png)
- B. Tool/ Relationships
- C. Edit/ Insert/ Relationships
- D. TášĨt cášĢ Äáŧu ÄÚng
-
A.
Tool/ Relationships hoáš·c nhÃĄy nÚt
-
- A. 1, 4, 2, 3
- B. 2, 3, 4, 1
- C. 1, 2, 3, 4
- D. 4, 2, 3, 1
CÃĒu 3-5: Máŧi cÃĄc em ÄÄng nhášp xem tiášŋp náŧi dung và thi tháŧ Online Äáŧ cáŧ§ng cáŧ kiášŋn tháŧĐc váŧ bà i háŧc nà y nhÃĐ!
3. Háŧi ÄÃĄp Bà i tášp và tháŧąc hà nh 5 Tin háŧc 12
Trong quÃĄ trÃŽnh háŧc tášp nášŋu cÃģ thášŊc mášŊc hay cᚧn tráŧĢ giÚp gÃŽ thÃŽ cÃĄc em hÃĢy comment áŧ máŧĨc Háŧi ÄÃĄp, Cáŧng Äáŧng Tin háŧc HOC247 sáš― háŧ tráŧĢ cho cÃĄc em máŧt cÃĄch nhanh chÃģng!
ChÚc cÃĄc em háŧc tášp táŧt và luÃīn Äᚥt thà nh tÃch cao trong háŧc tášp!
-- Mod Tin Háŧc 12 HáŧC247








