Nội dung bài giảng của Bài 14: Làm việc với đối tượng đường và văn bản do ban biên tập HOC247 biên soạn nhằm giúp các em biết các thao tác chỉnh hình và thực hiện chỉnh đường cong và văn bản theo ý mong muốn. Mời các em cùng tham khảo!
Tóm tắt lý thuyết
1.1. Làm quen với đối tượng dạng đường
- Hình khối là đối tượng được định nghĩa sẵn trong Inkscape và xác định bởi các tính chất toán học chặt chẽ.
- Đối tượng tự do dạng đường do người dùng tạo ra, là tổ hợp của một hay nhiều đoạn cong hoặc thẳng nối lại với nhau.
- Khi điều chỉnh hình khối ta thu được hình khối mới với đặc trưng không đồi, trong khi đó với các đối tượng tự do dạng đường có thể điều chỉnh các đoạn độc lập với nhau để tạo ra hình dạng khác.
- Ví dụ, đối tượng hình khối chữ nhật (Hình 14.2a) cho phép thay đổi thuộc tính là độ cong tại bốn góc (Hình 14.2b). Trong khi đó Hình 14.2c và Hình 14.2d là các đối tượng tự do có hình dạng ban đầu là hình chữ nhật có thể điều chình thành các hình dạng khác nhau
.jpg)
Hình 14.2. Hình chữ nhật sau khi điều chỉnh
- Đối tượng đường thường được biểu diễn bởi một chuỗi các đoạn thẳng hoặc đoạn cong nối với nhau. Mỗi đoạn cong biểu diễn bởi bổn điểm, hai điềm đầu mút và hai điểm điều khiển.
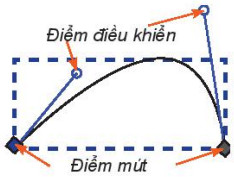
Hình 14.3. Một đoạn cong
- Các bước vẽ đối tượng đường:
+ Bước 1: Chọn công cụ Pen  trên hộp công cụ.
trên hộp công cụ.
+ Bước 2: Chọn kiểu  trên thanh điều khiển thuộc tính đê tạo đường cong.
trên thanh điều khiển thuộc tính đê tạo đường cong.
+ Bước 3: Nháy chuột để đặt các điểm neo trên hỉnh vẽ (có thể kết hợp nháy chuột và kéo thả).
+ Bước 4: Kết thúc đường bằng cách nhấn phím Enter hoặc nháy đúp chuột tại vị trí neo cuối cùng.
| Đường cong thường được biểu diễn bởi một chuôi các đoạn cong ghép với nhau. |
|---|
1.2. Sử dụng công cụ tinh chỉnh đường
- Khi nối các đoạn thẳng hoặc đoạn cong với nhau ta thu được đường cong phức tạp hơn.
- Các điểm nối giữa các đoạn có thể là điểm neo trơn (smooth nodes - thể hiện bởi hình vuông hay hình tròn) hoặc điểm neo góc (corner nodes - thể hiện bởi một hình thoi) (Hình 14.4).
- Hình vẽ ban đầu có thể chưa đúng với ý tưởng hòan chỉnh, điều này sẽ được chỉnh sửa bằng công cụ tinh chỉnh điểm  .
.
- Độ cong tại mỗi điểm neo phụ thuộc vào điểm chỉ hướng và đường chỉ hướng tại điểm đó (Hình 14.5). Độ cong tại một điểm neo thay đổi bằng cách kéo thả điểm chỉ hướng.
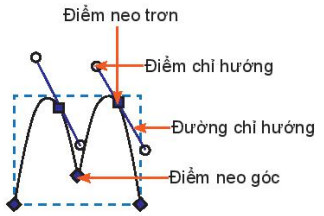
Hình 14.5. Điểm và đường
- Các bước thực hiện việc chỉnh sửa điểm neo:
+ Bước 1: Chọn công cụ .jpg) trên hộp công cụ.
trên hộp công cụ.
+ Bước 2: Nháy chuột vào hình muốn chình sửa.
+ Bước 3: Nhảy vào điểm neo cần sửa, chọn điểm neo hoặc điểm chỉ hướng rồi kéo thả chuột sang vị trí mới.
+ Nếu muốn loại bỏ, thêm mới hay chuyển đổi loại điểm neo, ... ta chọn vào biểu tượng tương ứng trên thanh điều khiển thuộc tính (Hình 14.6).
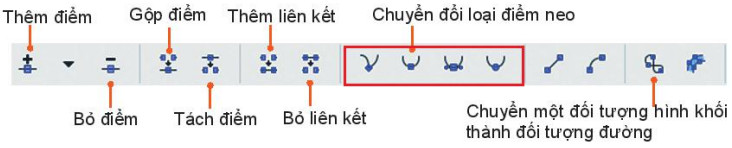
Hình 14.6. Các biểu tượng trên thanh điểu khiển thuộc tính
- Ý nghĩa của các biểu tượng trên thanh điều khiển:
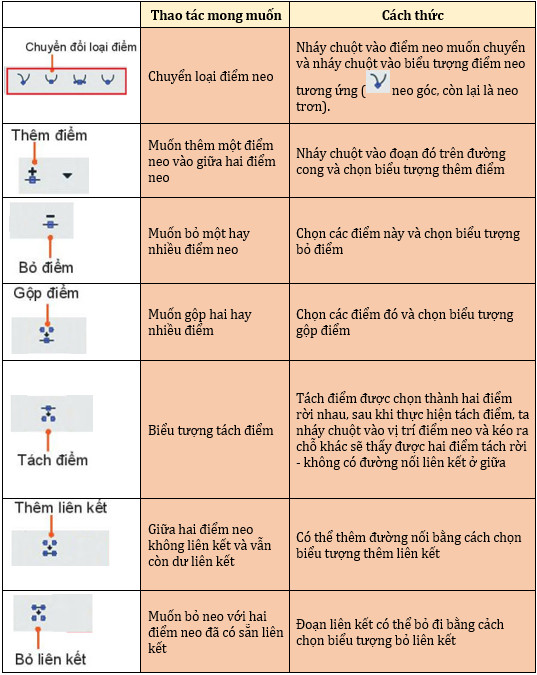
| Ta có thể tinh chỉnh đối tượng đường dựa vào điểm neo và các điểm, đường chỉ hướng. |
|---|
1.3. Đối tượng văn bản
- Inkscape có thể tạo các đối tượng văn bản như tiêu đề và chú thích,... một cách đơn giản. Đồng thời có thề điều chỉnh các đối tượng này đề cho sinh động và phù hợp với nội dung.
- Để bổ sung đối tượng văn bản, ta chọn biểu tượng  trên hộp công cụ.
trên hộp công cụ.
- Inkscape cung cấp các tính năng chuẩn để điều chỉnh một đoạn văn bản như thay đổi phông chữ, kiểu chữ, màu chữ, kích thước, khoảng cách giữa các dòng và căn chỉnh lề đoạn văn bản.
- Có thể tuy chỉnh từng phần trong một đối tượng văn bản bằng cách chọn đối tượng văn bản và bối đen phần văn bản muốn căn chỉnh, sau đó điều chỉnh tham số trên thanh điều khiển thuộc tính hoặc lệnh trong bảng chọn Text.
- Cấu trúc thanh điều khiển thuộc tính văn bản:
+ Bốn ô đầu tiên trên thanh điều khiển thuộc tính (Hình 14.9) cho phép ta thay đổi phông chữ, kiểu chữ (bình thường/ in nghiêng/ in đậm/ in đậm và nghiêng), cỡ chữ và khoảng cách giữa các dòng, ...

Hình 14.9. Điều chỉnh phông chữ; cỡ chữ, kiểu chữ, khoảng cách dòng
Năm ô phía sau điều chỉnh các thông tin như trên Hình 14.10
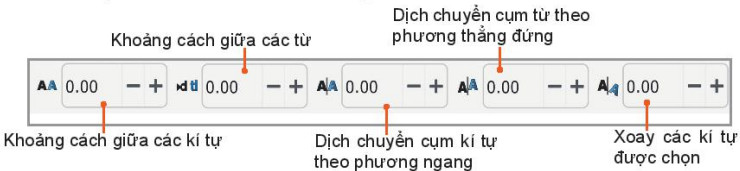
Hình 14.10. Điều chỉnh thuộc tính từng cụm kí tự
- Muốn bỏ các tuỳ chỉnh đã đặt, ta chọn đối tượng văn bản rồi chọn lệnh Text/ Remove Manual Kerns.
- Muốn đặt văn bản theo đường đã có, ta chọn đối tượng văn bản và đối tượng đường, sau đó chọn lệnh Text/Put on Path.
- Muốn bỏ đặt văn bản theo đường, ta chọn đối tượng và chọn lệnh Text/ Remove from Path.
| Trong Inskcape, văn bản được bổ sung có thể tuỳ chỉnh theo từng kí tự và có thể đặt đoạn văn bản theo đường hoặc vào một khuôn dạng. |
|---|
Bài tập minh họa
Bài tập 1: Cần ít nhất bao nhiêu điểm để xác định một đường thẳng? Đường parabol? Đường elip?
Hướng dẫn giải:
- Một đường thẳng: 2
- Đường parabol: 3
- Đường elip: 3
Bài tập 2: Nêu các bước chỉnh sửa điểm neo?
Hướng dẫn giải:
+ Bước 1: Chọn công cụ .jpg) trên hộp công cụ.
trên hộp công cụ.
+ Bước 2: Nháy chuột vào hình muốn chình sửa.
+ Bước 3: Nhảy vào điểm neo cần sửa, chọn điểm neo hoặc điểm chỉ hướng rồi kẻo thả chuột sang vị trí mới.
Luyện tập
Qua bài học các em cần nắm được các về:
- Biết các thao tác chỉnh sửa hình.
- Thực hiện được việc vẽ, chỉnh sửa hình để được đường cong mong muốn.
3.1. Trắc nghiệm Bài 14 Tin học 10 KNTT
Các em có thể hệ thống lại nội dung kiến thức đã học được thông qua bài kiểm tra Trắc nghiệm Tin học 10 Kết nối tri thức Chủ đề 4 Bài 14 cực hay có đáp án và lời giải chi tiết.
-
- A. Trong một đoạn văn có nhiều chữ ta có thể tô mỗi chữ bằng một màu khác nhau
- B. Nếu đặt đoạn văn uốn lượn theo một đường, ta không thể thay đổi định dạng đó
- C. Trong một đoạn văn có nhiều chữ, ta có thể tuỳ chỉnh để mỗi chữ cao thấp khác nhau
- D. Ta có thể đặt đoạn văn bản theo một khuôn dạng nhất định
-
- A. 1
- B. 2
- C. 3
- D. 4
-
- A. 1
- B. 3
- C. 2
- D. 4
Câu 4-10: Mời các em đăng nhập xem tiếp nội dung và thi thử Online để củng cố kiến thức về bài học này nhé!
3.2. Bài tập SGK Bài 14 Tin học 10 KNTT
Các em có thể xem thêm phần hướng dẫn Giải bài tập Tin học 10 Kết nối tri thức Chủ đề 4 Bài 14 để giúp các em nắm vững bài học và các phương pháp giải bài tập.
Khởi động trang 74 SGK Tin học 10 Kết nối tri thức - KNTT
Hoạt động 1 trang 75 SGK Tin học 10 Kết nối tri thức - KNTT
Câu hỏi mục 1 trang 76 SGK Tin học 10 Kết nối tri thức - KNTT
Hoạt động 2 trang 76 SGK Tin học 10 Kết nối tri thức - KNTT
Câu hỏi mục 2 trang 77 SGK Tin học 10 Kết nối tri thức - KNTT
Hoạt động 3 trang78 SGK Tin học 10 Kết nối tri thức - KNTT
Câu hỏi mục 3 trang 79 SGK Tin học 10 Kết nối tri thức - KNTT
Luyện tập trang 81 SGK Tin học 10 Kết nối tri thức - KNTT
Vận dụng trang 81 SGK Tin học 10 Kết nối tri thức - KNTT
Giải bài tập 14.1 trang 31 SBT Tin học 10 Kết nối tri thức - KNTT
Giải bài tập 14.2 trang 31 SBT Tin học 10 Kết nối tri thức - KNTT
Giải bài tập 14.3 trang 31 SBT Tin học 10 Kết nối tri thức - KNTT
Giải bài tập 14.4 trang 31 SBT Tin học 10 Kết nối tri thức - KNTT
Giải bài tập 14.5 trang 31 SBT Tin học 10 Kết nối tri thức - KNTT
Giải bài tập 14.6 trang 32 SBT Tin học 10 Kết nối tri thức - KNTT
Giải bài tập 14.7 trang 32 SBT Tin học 10 Kết nối tri thức - KNTT
Giải bài tập 14.8 trang 32 SBT Tin học 10 Kết nối tri thức - KNTT
Giải bài tập 14.9 trang 32 SBT Tin học 10 Kết nối tri thức - KNTT
Giải bài tập 14.10 trang 32 SBT Tin học 10 Kết nối tri thức - KNTT
Giải bài tập 14.11 trang 32 SBT Tin học 10 Kết nối tri thức - KNTT
Giải bài tập 14.12 trang 32 SBT Tin học 10 Kết nối tri thức - KNTT
Hỏi đáp Bài 14 Tin học 10 KNTT
Trong quá trình học tập nếu có thắc mắc hay cần trợ giúp gì thì các em hãy comment ở mục Hỏi đáp, Cộng đồng Tin học HOC247 sẽ hỗ trợ cho các em một cách nhanh chóng!
Chúc các em học tập tốt và luôn đạt thành tích cao trong học tập!
-- Mod Tin Học 10 HỌC247


