Mời các bạn cùng tham khảo nội dung bài giảng Bài 4: Làm việc với Control Panel và một số lưu ý khi sử dụng hệ điều hành Windows sau đây để tìm hiểu về làm việc với Control Panel, một số lưu ý khi sử dụng hệ điều hành Windows.
Tóm tắt lý thuyết
1. Làm việc với Control Panel
1. 1 Giới thiệu về Control Panel
Control Panel (bảng điều khiên) là nơi chứa các chức năng cài đặt chung cho cả hệ thống như: cài đặt phần mềm, thiết lập âm thanh, thời gian, quản lí tài khoản người sử dụng,... Cửa sổ Control Panel được mở thông qua mục Control Panel trên thực đơn Start.
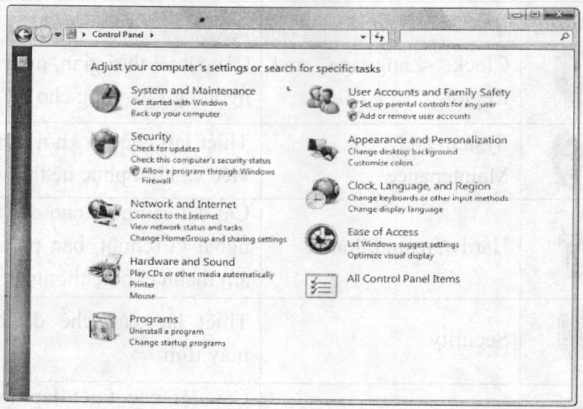
Hình 2.16. Cửa sổ Control Panel
Ý nghĩa một số mục chọn chức năng thông dụng trong bảng điều khiển Control Panel.
Bảng 2.1. Ý nghĩa các biểu tượng trong bảng điều khiển Control Panel
| Biểu tượng | Tên | Công dụng |
 |
Programs | Cài đặt và gỡ bỏ các chương trình của hệ thống. |
 |
Appearance and Personalization | Thay đổi giao diện hệ điều hành như thay đổi màn hình nền Desktop, độ phân giải, chế độ bảo vệ màn hình,... |
 |
Network and Internet | Cài đặt các thông số và thiết lập kết nối mạng cho máy tính. |
 |
User Accounts and Family Safety | Cài đặt các điều khiển phân quyền sở hữu cho tất cả người sử dụng. Thêm, sửa, xoá tài khoản người sử dụng, nhóm người dùng. |
 |
Clock, Language and Region | Cài đặt về thời gian, ngày tháng, ngôn ngữ và vùng cho hệ thống. |
 |
System and Maintenance | Thiết lập chế độ khởi động làm việc và khôi phục hệ thống. |
 |
Hardware and Sound | Cài đặt cấu hình cho các thiết bị ngoại vi (chuột, bàn phím...) và âm thanh cho hệ thống. |
 |
Security | Thiết lập các chế độ bảo vệ máy tính. |
 |
Ease of Access | Cài đặt các thiết lập trợ giúp người sử dụng và cài đặt các thủ tục ứng dụng cho Windows. |
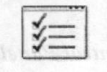 |
All Control Panel Items | Hiển thị tất cả các mục cài đặt trong bảng điều khiển (Control Panel). |
1.2 Quản lí và phản quyền người dùng
Chức năng quản lí và phân quyền người dùng của hệ điều hành Windows 7 có nhiều tính năng hơn so với các phiên bản hệ điều hành trước đó. Cửa sổ ngoài của chức năng này được mở bằng cách nhấp chọn vào “User Accounts and Family Safety” ở cửa sổ Control Panel.
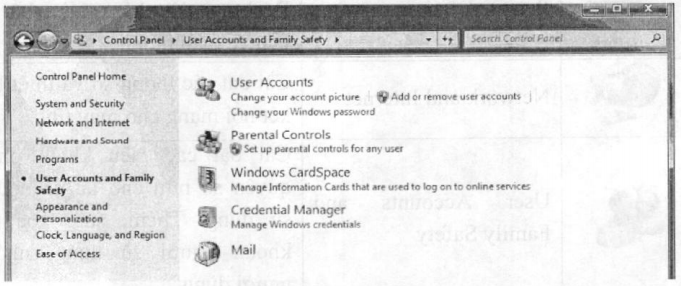
Hình 2.17. Cửa sổ quản lí người dùng trong Windows 7
Để thêm, sửa, xoá thông tin tài khoản, người dùng chọn mục User Accounts. Mục này cho phép người sừ dụng tạo thêm tài khoản, thay đổi mật khẩu, tên đăng nhập và ảnh đại diện của các tài khoản.
Một số thao tác cơ bản trong quản lí tài khoản người dùng
Nhấp chọn các mục trong User Accounts và làm theo hướng dẫn. Ý nghĩa mục chọn lệnh trong User Accounts được liệt kê như sau:
- Create a password for your account: Thêm mật khẩu cho tài khoản người dùng hiện tại.
- Change your picture: Thay dổi ảnh đại diện của tài khoản hiện tại.
- Change your account type: Thay đổi loại tài khoản người dùng.
- Manager another account: Thêm người dùng, xoá tài khoản người dùng.
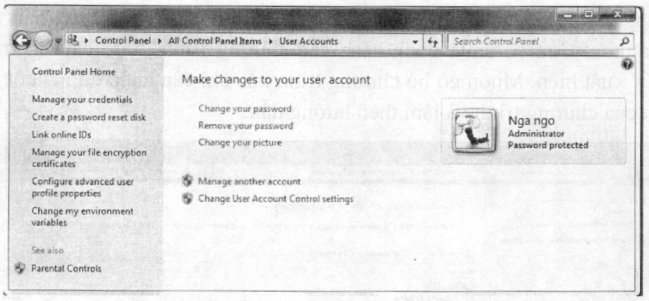
Hình 2.18. Giao diện cửa sổ quản lí các tài khoản người sử dụng
1.3 Quản lí các chương trình ứng dụng
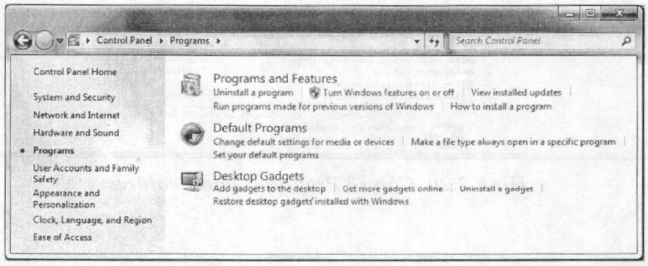
Hình 2.19. Cửa sổ chính chức năng quản lí chương trình ứng dụng
Cài đặt phần mềm (Setup, Install)
Ngoài các chương trình phần mềm được cài đặt sẵn trong hệ điêu hành Windows, nếu muổn sử dụng thêm chương trình ứng dụng nào thì chương trình đó cần phải được cài đặt (Install). Đa số các phần mềm đều có tệp cài đặt được đặt tên là Setup.exe hoặc Install.exe hoặc tên chương trình thêm phần mở rộng tệp là .exe, ví dụ, navicat8 jnysqi en.exe.
Đổ cài đặt một phần mềm, chỉ cần mở thư mục chứa bộ cài của phần mềm đó và chạy tệp cài đặt. Các bước tiếp theo cần thực hiện theo hướng dẫn của phần mềm cài đặt. Thông thường, trong quá trình cài đặt người sử dụng phải nhập vào mã số của phần mềm (Serial Key).
Gỡ bỏ phần mềm (Remove/Unintall)
Để xem danh mục các chương trình dược cài đặt vào hệ thống máy tính, chọn Programs trên Control Panel, sau đó chọn mục Programs and Features. Cửa sổ chứa danh sách các chương trình được cài đặt trong máy xuất hiện. Muốn gỡ bỏ chương trình nào chỉ cần nhấp đúp chuột vào tên của chương trình và làm theo hướng dẫn.
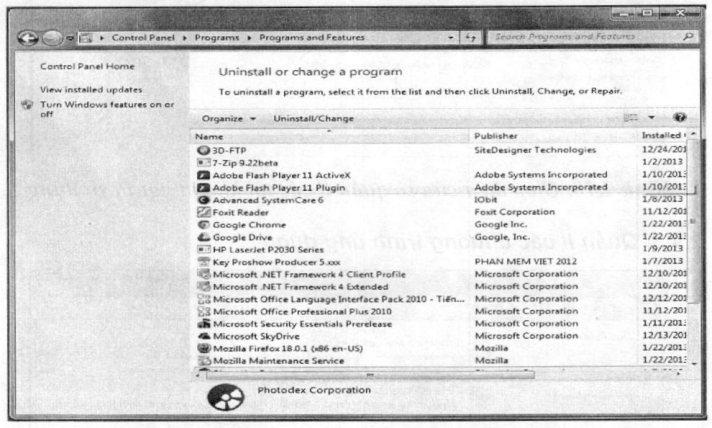
Hình 2.20. Cửa sổ Programs and Features
2. Một số lưu ý khi sử dụng hệ điều hành Windows
2.1 Sử dụng hệ thống phím tắt và phím điều khiển
Hệ diều hành Windows 7 cung cấp cho người sử dụng một hệ thống các phím tắt và phím điều khiển khá phong phú, giúp cho việc giao tiếp giữa con người với máy tính trở trên nhanh chóng và linh hoạt. Các tổ hợp phím tắt thông dụng có thể xem ở Phụ lục 2.
2.2 Làm sạch ổ đĩa
Sau một thời gian sử dụng máy tính, truy cập Internet, các tệp tin “rác” sẽ tích tụ lại trong máy tính gây lãng phí tài nguyên bộ nhớ. Hệ điều hành Windows thường chứa các tệp rác trong các thư mục: C:\Temp; C:\Windows\Temp. Để dọn dẹp “rác” trong máy tính, cần thực hiện theo các bước sau:
- Vào thực đơn Start trên thanh công cụ và lần lượt chọn các lệnh All Programs \ Accessories \ System Tools \ Disk Cleanup, xuất hiện hộp thoại bên trái trong hình 2.21.
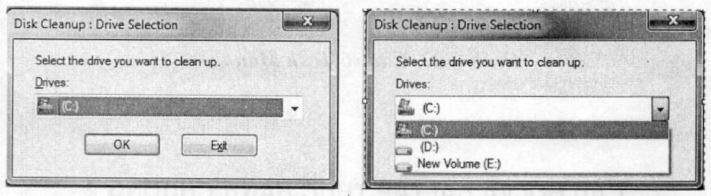
Hình 2.21. Hộp thoại Disk Cleanup
- Muốn dọn dẹp “rác” ở ổ đĩa nào thì chọn ổ đĩa đó trong hộp Drives (hộp thoại bên phải trong hình 2.21) rồi nhấn chọn nút OK. Quá trình dọn dẹp rác trong ổ được bắt đầu, kết quả thu được một hộp thoại liệt kê tất cả các loại rác có trong máy, và các loại rác này đã dược loại khỏi ổ đĩa.
2.3 Tắt các ứng dụng bị treo
Để xem các ứng dụng dang chạy trên máy tính và mức độ chiếm dụng tài nguyên của các chưomg trình, trong Windows nhấn tổ hợp phím Ctrl + Alt + Delete để bật cửa sổ Windows Task Manager. Trong Tab Application của cửa sổ này sẽ hiển thị tất cả các chương trình ứng dụng
đang được bật và trạng thái của chúng. Những chương trình đang chạy sẽ có trạng thái là Running; chương trình bị treo có trạng thái là Not Responding. Các chương trình bị treo sẽ không cho phép người sử dụng thao tác trên nó mặc dù nó vẫn đang được bật và vẫn chiếm dụng tài nguyên của máy. Đẻ tắt các ứng dụng bị treo này, nhấp chuột vào tên của ứng dụng trong hộp thoại và chọn nút End Task.
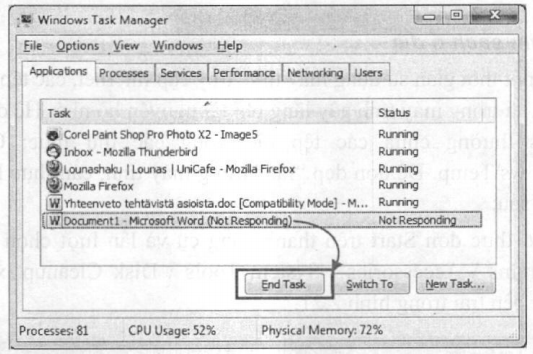
Hình 2.22. Cửa sổ Task Manager


