Mời các bạn cùng tham khảo nội dung bài giảng Bài 3: Tạo bộ câu hỏi trắc nghiệm sau đây để tìm hiểu về câu hỏi đa lựa chọn (Multiple Choice), câu hỏi đúng/sai (True/False), câu hỏi điền vào chỗ trống (Fill the blank), câu hỏi trả lời ngắn (Short answer question), câu hỏi so khớp (Matching).
Tóm tắt lý thuyết
Captivate cho phép tạo ra các đoạn phim tương tác trực tuyến với chuẩn SCORM/AICC, trong đó chức năng tạo ra bộ câu hỏi trắc nghiệm là một trường hợp cụ thể. Có nhiều loại câu hỏi khác nhau, điển hình là sáu loại sau (Hình 6.26):
- Câu hỏi đa lựa chọn (Multiple choice) với câu trả lời là một hoặc nhiểu đáp án.
- Câu hỏi đúng sai (True/False) với câu trả lời đúng/sai.
- Càu hỏi điền vào chỗ trống (Fill-in-the-blank) buộc người học phải chọn những tuỳ chọn văn bản khác nhau để điển vào chỗ trống trong câu.
- Câu hỏi trả lời ngắn (Short answer) buộc người học phải trả lời bằng một từ hoặc cụm từ ngắn gọn nhất.
- Câu hỏi so khớp (Matching) yêu cầu người học phải kết nối câu trả lời đủng với câu hỏi.
- Câu hỏi khảo sát (Rating Scale (Likert)) tạo ra câu hỏi yêu cầu người học chỉ định mức độ đồng ý đối với một câu thông tin. Đảy là câu hỏi không tính điểm.
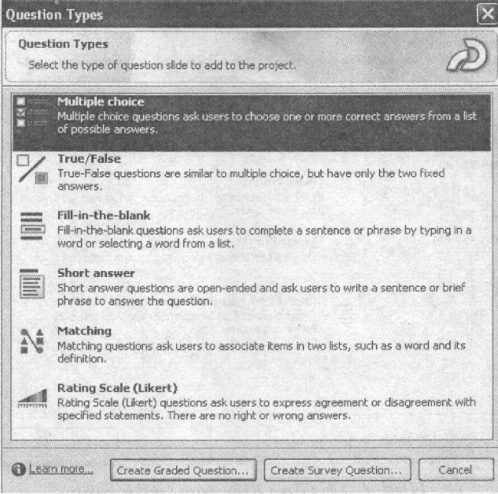
Hình 6.26. Giao diện tuỳ chọn các dạng câu hỏi
Các câu hỏi có thể tạo nhánh ngẫu nhiên, thông minh trong quá trình học tuỳ thuộc vào cách trả lời câu hỏi hoặc cách lựa chọn của người học. Ví dụ, nếu người học trả lời đúng thì mở một liên kết A (một file, địa chỉ web,...), trả lời sai thì mở một liên kết B,... Có hai loại câu hỏi là câu hỏi để phân loại trình độ người học, dạng này sẽ được tính điểm (Graded Question) và cấu hỏi mang tính chất khảo sát, điểu tra về một vấn để nào đó (Survey Question). Tuỳ thuộc vào mục đích tạo bộ câu hỏi mà có sự lựa chọn tương ứng.
Bộ câu hỏi trắc nghiệm có thể được nhúng vào các dự án ghi hình hoặc cũng có thể là một dự án độc lập. Phẩn này sẽ giới thiệu cách tạo một bộ câu hỏi trắc nghiệm đơn thuần. Để tạo một dự án xảy dựng bộ câu hỏi trắc nghiệm cần thực hiện các thao tác sau đây (Hình 6.27):
- Trên trang giao diện ban đầu, chọn nút Record or créât a new project
- Trong cột Select, chọn Other
- Trong cột Project Type, chọn Blank
- Nháy chọn OK để hoàn thành.
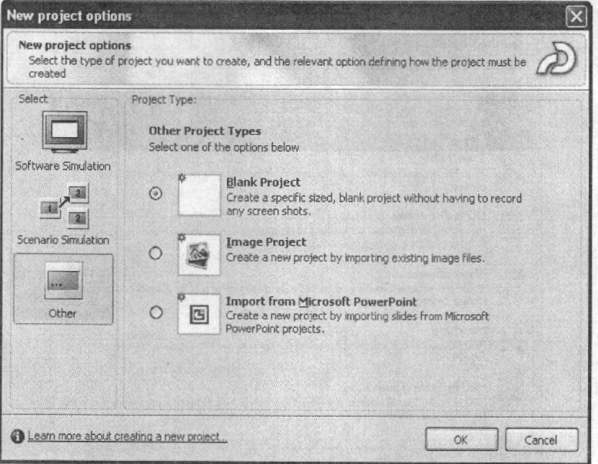
Hình 6.27. Giao diện tạo dự án rỗng
1. Câu hỏi đa lựa chọn (Multiple Choice)
Câu hỏi đa lựa chọn là loại câu hỏi mà người học có thể lựa chọn một hoặc nhiều đáp án trong sổ các đáp án cho sẵn. Để tạo ra câu hỏi dạng này, thực hiện các thao tác sau đây:
- Chọn trang muốn tạo câu hỏi, từ thực đơn Insert, chọn lệnh Question Slide, hộp thoại như Hình 6.26 sẽ hiện ra, nháy chọn dạng câu hỏi Multiple choice và sau đó chọn Créât Graded/Survey Question. Khi dó giao diện tạo câu hỏi sẽ hiện ra như Hình 6.28.
- Trên giao diện này gổm có ba tab là Question, Options và Reporting. Tab Question chứa nội dung, thông tin về câu hỏi cũng như đáp án của nó. Tab Options chứa thông tin về dạng câu hỏi (tính điểm hay không) và các thao tác phân nhánh của câu hỏi này. Còn Reporting dùng dể thiết lập các thông tin phản hồi và cài đặt thời gian trả lời câu hỏi. Cụ thể như sau:
Tab Question (Hình 6.28)
Trên tab này có chứa nội dung câu hỏi (Question) và nội dung câu trả lời (Answers).
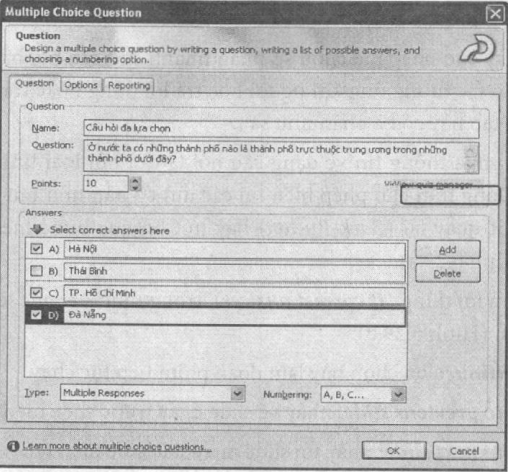
Hình 6.28. Giao diện tạo câu hỏi đa lựa chọn
Phần nội dung câu hỏi cẩn điển các nội dung sau đây:
- Name: trong ô này, có thể giữ nguyên tiêu để mặc định là Multiple choice hoặc dặt tên lại.
- Question: ô này chứa nội dung câu hỏi.
- Point: nhập điểm cho câu hỏi này với điểm tối da là 100 và tối thiểu là 1. Điềm mặc định khi tạo ra câu hỏi là 10 điểm.
Phán nội dung câu trả lời: Trong mục này cần điền đầy đủ các thông tin về câu trả lời củng như các đáp án đúng của nó bằng cách sau:
- Trong mục “Answers”, nháy chọn nút “Add” và gõ vào những câu trả lời. Muốn xoá câu trả lời nào có thể nháy chọn nút “Delete” để xoá câu trả lời từ danh sách.
- Chọn các đáp án đúng bằng cách nháy chọn các dấu chấm tròn hay các ô vuông màu xanh đẩu danh sách.
- Trong mục “Type”, lựa chọn khả năng có nhiều câu trả lời đúng (Multiple Responses) hoặc chỉ một câu trả lời đúng (Single Response).
- Trong mục “Numbering”, nháy chọn vào menu popup và lựa chọn chữ cái in hoa, chữ in thường hoặc số.
Tab này cho phép lựa chọn sự phân nhánh cho câu hỏi bằng việc cài đặt các thao tác tương ứng khi người học trả lời đúng hoặc trả lời sai câu hỏi. Trong tab này có ba phần như sau:
Type: chứa thông tin vể dạng câu hỏi là câu hỏi loại tính điểm hay khảo sát. Đồng thời cho phcp hiển thị các nút cơ bản như nút xoá (Clear button), nút quay lại (Back Button) hay nút bỏ qua bước hiện tại (Skip Button) (Hình 6.29.a).
Nếu trả lời dúng (If correct answer), trong mục Actions sẽ có những thao tác sau (Hình 6.29.b):
- Continue: lựa chọn này làm đoạn phim tiếp tục chạy.
- Go to previous slide: nhảy vẽ slide ngay trước slide hiện tại.
- Go to next slide: nhảy tới slide ngay sau slide hiện tại.
- Jump to slide: nhảy đến một slide xác định.
- Open URL or file: mở một liên kết hay một file dã lựa chọn trước.
- Open other project: cho phép chạy một file dự án khác. Lựa chọn dạng cửa sổ.
- Send e-tnail to: Tuỳ chọn này cho phép mở trình duyệt thư điện tử mặc định.
- Execute JavaScript: Cho phép chạy một đoạn mã JavaScript, chọn vào “More...” nếu muốn nhập thêm mã.
Lưu ý: Nên chọn tuỳ chọn Show correct message để thông báo nếu người học trả lời đúng.
Nếu trả lời sai (If wrong answer), có các tuỳ chọn tương ứng như sau (Hình 6.29.c):
- Allow user [#] attempts: Cho phép người học được trả lời bao nhiêu lần trước khi thực hiện một hành động khác.
- Infinite attempts: Không giới hạn số lần trả lời sai.
- Mục Action: Thực hiện tương tự như ở phần “Nếu trả lời đúng” khi người học hết quyền trả lời lại.
- Show error message: Lựa chọn thông báo nếu người học trả lời sai và hết quyền trả lời.
- Show retry message: Lựa chọn thông báo nếu người học trả lời sai nhưng vẫn còn được tiếp tục trả lời.
- Show incomplete message: Lựa chọn thông báo nêu người học không trả lời (khuyết thiếu).
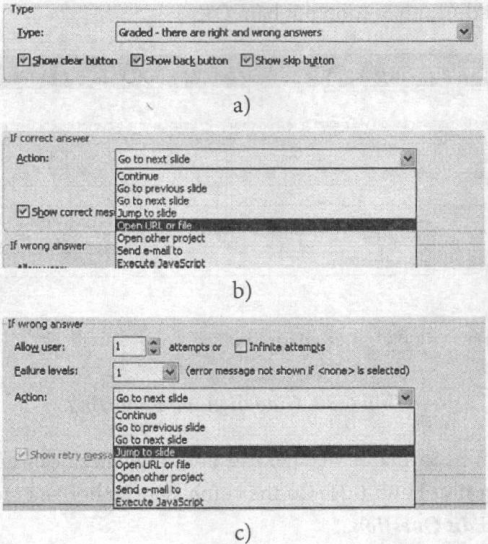
Hình 6.29. Giao diện lựa chọn phân nhánh câu hỏi
Tab Reporting
Sau khi tạo xong nội dung câu hỏi và các trường hợp phân nhánh, chọn tab “Reporting” để cài dặt thời gian cho câu hỏi và các tham số trả lời khác (Hình 6.30).
- Report answers: Lựa chọn này để tính điểm câu hỏi.
- Objective ID: Tuỳ chọn này liên quan tới tham số sử dụng trong hệ LMS (Learning Management System - hệ thống quản lí học tập).
- Interaction ID: Sử dụng tuỳ chọn này nếu muốn đoạn phim SWF tạo bởi Captivate gửi thông tin cho hệ LMS, phải dùng chỉ số ID quy định bởi hệ LMS đó.
- Time limit: Tuỳ chọn cho phép đặt thời gian giới hạn để người học hoàn thành câu trả lời. Trong hộp nhập giờ, xác dịnh thời gian tối đa muốn người học phải trả lời dưới dạng giờ:phút:giây.
Đế kết thúc, nháy chọn nút bấm OK.
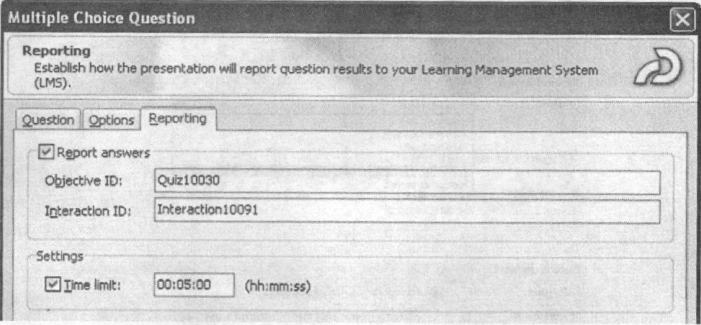
Hình 6.30. Giao diện tab Reporting
Sau khi hoàn thành việc tạo câu hỏi, trang chứa câu hỏi xuất hiện trong dự án như Hình 6.31. Có thể chỉnh sửa câu hỏi vừa tạo bằng cách nháy chọn Edit Question...
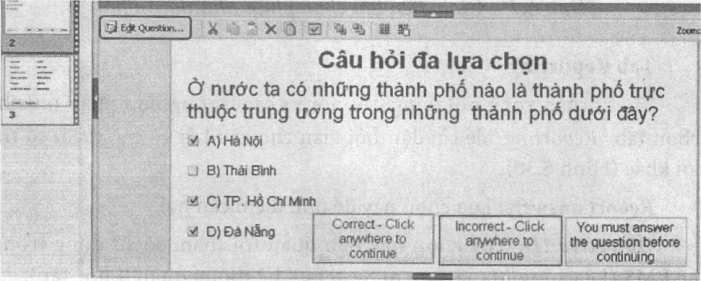
Hình 6.31. Trang câu hỏi đa lựa chọn vừa được tạo
Lưu ý: trên trang câu hỏi này có xuất hiện các nhãn hướng dẫn người học, tuy nhiên ngôn ngữ không phải là tiếng Việt. Để Việt hoá, có thể nháy đúp chuột vào các nhãn để điếu chỉnh hoặc nháy chọn View quiz Manager trong phần Question của tab Question (Hình 6.28). Khi đó sẽ xuất hiện cửa sổ như Hình 6.32. Sau đó gõ lại các nhãn có nội dung tiếng Việt.
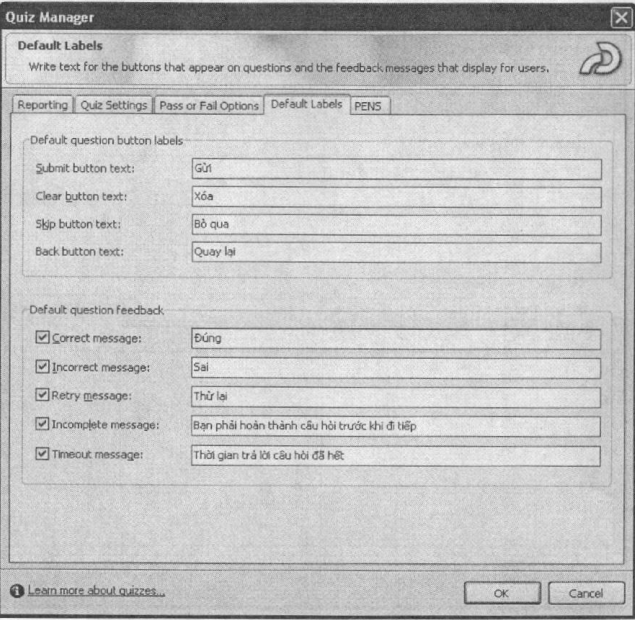
Hình 6.32. Giao diện Việt hoá các nhãn của trang câu hỏi
2. Câu hỏi đúng/sai (True/False)
Đặc điểm của câu hỏi này là chỉ có hai phương án trả lời là đúng hoặc sai. Khi đó người học có thể chọn một trong hai đáp án này. Cách thức tạo câu hỏi này cơ bản giống với câu hỏi đa lựa chọn. Trong giao diện chọn loại câu hỏi (Hình 6.26), nháy chọn câu hỏi True/False. Khi đó giao diện tạo câu hỏi này sẽ xuất hiện và bao gồm ba tab: Question, Options và Reporting giống trong câu hỏi đa lựa chọn.
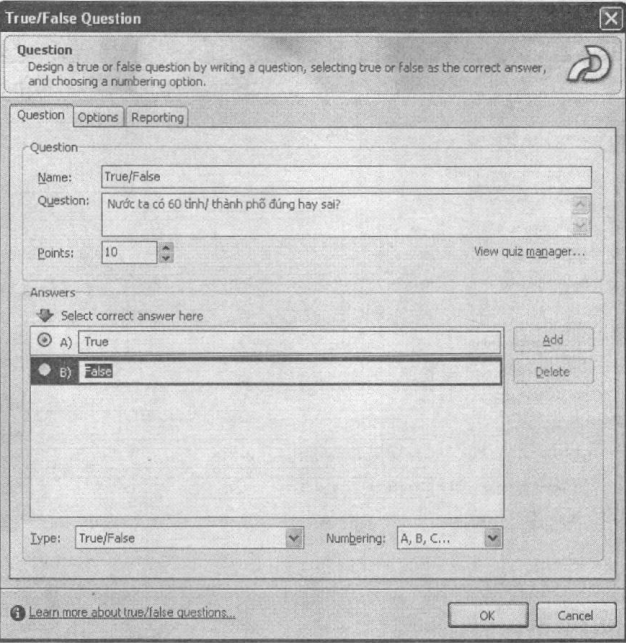
Hình 6.33. Giao diện tạo nội dung câu hỏi True/False
Việc tạo sự phân nhánh cho câu hỏi này và thiết lập các thông tin phản hổi ở hai tab Options và Reporting giống với cách làm trong câu hỏi đa lựa chọn.
3. Câu hỏi điền vào chỗ trống (Fill the blank)
Câu hỏi dạng này yêu cẩu người học điển các nội dung còn thiếu vào chỗ trống trong câu hỏi. Các đáp án có thể không cho trước để chọn mà
người học phải tự suy nghĩ và hoàn thành câu trả lời hoặc người học cũng có thể lựa chọn câu trả lời trong một danh sách có sẵn. Các thao tác liên quan đến việc tạo và thiết lập phân nhánh với câu hỏi đién vào chỗ trống giống với các thao tác đối với câu hỏi đa lựa chọn, chỉ khác ở hai điểm sau:
Trong giao diện tuỳ chọn câu hỏi (Hình 6.26), nháy chọn dạng câu hỏi Fill-in-the- blank.
Trên tab Question của dạng câu hỏi này (Hình 6.34.a), chú ý điển nội dung vào các ô sau:
- Description: mô tả yêu cầu của dạng câu hỏi. Mục này có thể giữ nguyên hoặc soạn thảo lại.
- Trong hộp Phrase, gõ vào đoạn văn bản có chứa khoảng trắng để điền bởi người học.
- Lựa chọn một từ hoặc một cụm từ trong hộp Phrase và nháy chọn “Add Blank” để chèn vào khoảng trống.
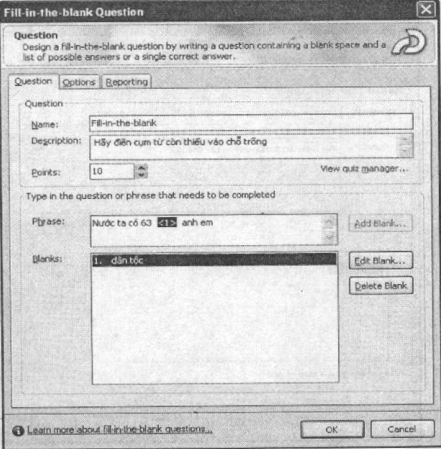
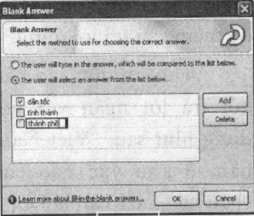
Hình 6.34. Giao diện tạo nội dung câu hỏi điền vào chỗ trống
- Trong hộp Add Blank, chọn loại câu trả lời theo một trong hai cách sau: người học tự điển câu trả lời (The user will type in the answer, which will be compared to the list below) hoặc người học lựa chọn câu trả lời trong danh sách (The user will select an answer from the list below) (Hình 6.34.b). Nếu lựa chọn việc sẽ đưa danh sách câu trả lời cho người học lựa chọn thì sẽ thêm phần đáp án bằng cách nháy chọn nút Add và thêm các nội dung đáp án vào đó. Hơn nữa, nếu lựa chọn The answer is case - sensitive có nghĩa là người học sẽ phải gõ chính xác đáp án, phân biệt cả chữ hoa và chữ thường.
4. Câu hỏi trả lời ngắn (Short answer question)
Với dạng câu hỏi này, người học sẽ tự điền đáp án vào chồ trống. Các thao tác liên quan dến việc tạo và thiết lập phân nhánh với câu hỏi trả lời ngắn giống với các thao tác đối với câu hỏi đa lựa chọn, chỉ khác ở những điểm sau:
Trong giao diện tuỳ chọn câu hỏi (Hình 6.26), nháy chọn dạng câu hỏi Short answer question.
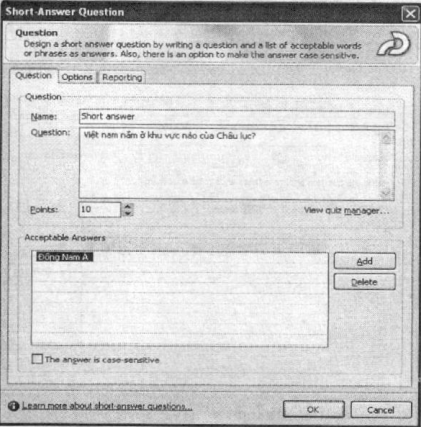
Hình 6.35. Giao diện tạo nội dung câu hỏi trả lời ngắn
Trên giao diện tạo nội dung cho câu hỏi dạng này, điền nội dung câu hỏi vào ô Question và điền câu trả lời chính xác vào mục Acceptable answer bằng cách nháy chọn nút Add để thêm câu trả lời đúng.
Ví dụ, muốn tạo câu hỏi trả lời ngắn với nội dung như sau: “Việt Nam nằm ở khu vực nào của châu lục?”, đáp án là Đông Nam Á, cần phải thực hiện ỊỊình 6.35. Giao diện tạo nội dung câu hỏi các thao tác được minh hoạ trong Hình 6.35.
5. Câu hỏi so khớp (Matching)
Đây là dạng câu hỏi nối các đáp án tương ứng với nhau thành một câu trả lời đúng. Các đáp án sẽ được cho trước dưới dạng hai cột và yêu cầu người học nối nội dung của hai cột này lại với nhau một cách hợp lí. Để tạo ra câu hỏi dạng so khớp, thực hiện các thao tác như đối với câu hỏi đa lựa chọn, chú ý rằng trên giao diện lựa chọn dạng câu hỏi (Hình 6.26), nháy chọn câu hỏi dạng Matching. Khi đó giao diện tạo nội dung cho câu hỏi dạng này xuất hiện như Hình 6.36.
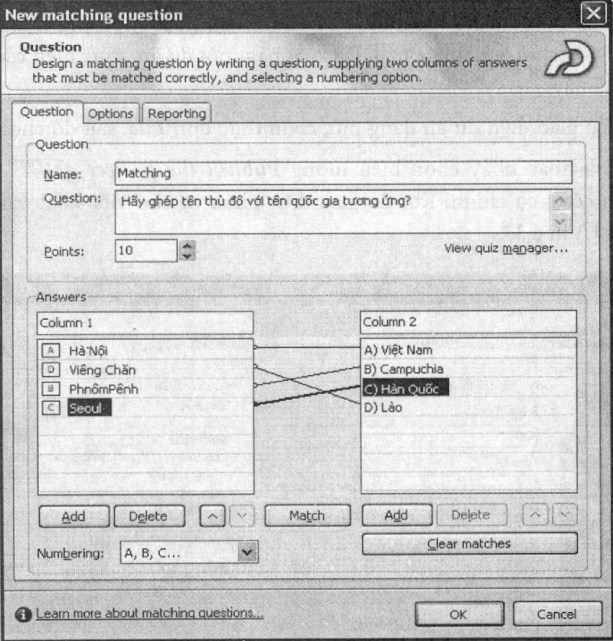
Hình 6.36. Giao diện tạo nội dung câu hỏi so khớp
Trên giao diện này, mục quan trọng nhất là phán tạo nội dung câu trả lời. Câu trả lời được chia thành hai cột là Cột 1 (Column 1) và Cột 2 (Column 2). Để thiết lập các cặp hỏi/đáp phù hợp với nhau: nháy chọn một cụm từ ở cột 1, sau đó chọn một cụm từ tương ứng ở cột 2 và nhấp chọn nút “Match”. Một dòng kẻ được tạo ra kết nối hai phần này. Để bỏ lựa chọn này, bấm vào nút “Clear Matches”. Ngoài ra cũng có thể tạo một “match” bằng cách kéo một nội dung ở cột 1 và thả vào nội dung tương ứng ở cột 2.
Các thao tác về sự phân nhánh câu hỏi của dạng này giống với dạng câu hỏi đa lựa chọn.
6. Xuất bản dự án
Captivate hỗ trợ nhiều định dạng cho sản phẩm sẽ xuất bản. Đoạn phim có thể là dạng shockware Flash (*.swf), hoặc một ứng dụng chạy độc lập (*.exe), gửi qua email. Để xuất bản một dự án, thực hiện các thao tác sau đây:
Từ giao diện dự án đang mở, chọn thực đơn File, sau đó chọn lệnh Publish hoặc nháy chọn biểu tượng Publish the project  trên thanh công cụ chính. Khi đó giao diện phục vụ cho việc xuất bản như trong Hình 6.37.
trên thanh công cụ chính. Khi đó giao diện phục vụ cho việc xuất bản như trong Hình 6.37.
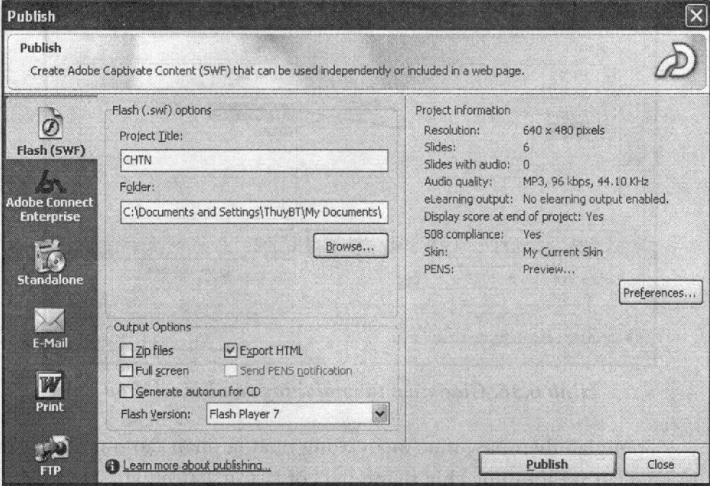
Trên cột thứ nhất của giao diện này, chọn dạng phim sẽ được xuất bản. Cột này chứa một số định dạng như .swf, .exe, định dạng để đính kèm qua email,... Sau đó, muốn thiết lập thông số cho việc xuất bản, nháy chọn Preferences trong cột thứ ba của giao diện. Cột thứ hai chứa các thông tin về tên tệp dự án, thư mục chứa sản phẩm sau khi xuất bản và các thông tin về sản phẩm sau khi xuất bản. Có hai dạng hay được sử dụng là dạng Shockware Flash (*.swf) hoặc dạng ứng dụng độc lập (standalone *.exe). ứng với mỗi dạng sẽ có các thông tin riêng khi xuất bản.
Sau khi hoàn tất các thông số xuất bản, nháy chọn Publish để tiến hành xuất bản dự án. Việc xuất bản này có thể chiếm một thời gian nhất định tuỳ thuộc vào kích thước và nội dung dự án xuất bản.


