HOC247 xin giới thiệu đến các em học sinh nội dung bài học Trình bày thông tin ở dạng bảng được biên soạn và tổng hợp bên dưới đây. Thông qua bài học này các em sẽ nắm bắt được cách tổ chức thông tin ở dạng bảng, nắm vững các thao tác chính khi làm việc với bảng, rèn luyện một số kĩ năng giải bài tập ở phần bài tập minh họa và tự luyện tập. Mời các em cùng tham khảo!
Tóm tắt lý thuyết
1.1. Trình bày thông tin dạng bảng
Một phiếu khảo sát về sở thích đối với các trò chơi tập thể đã được phát cho học sinh trong lớp. Kết quả trả lời của các phiếu khảo sát được thống kê trong bảng sau:
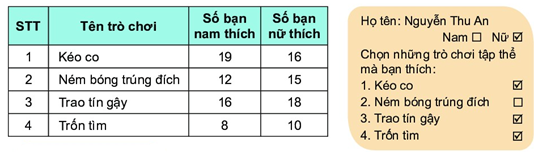
Chúng ta có thể sử dụng bảng để trình bày thông tin một cách cô đọng. Bảng cũng thường được sử dụng để ghi lại dữ liệu của công việc thống kê, điều tra, khảo sát,... Từ bảng dữ liệu, em có thể dễ dàng tìm kiếm, so sánh, tổng hợp được thông tin.
1.2. Tạo bảng
- Trong phần mềm soạn thảo văn bản, các lệnh tạo bảng nằm trong thẻ Insert ở nhóm lệnh Table. Cách mở cửa sổ Insert Table được thực hiện như Hình 5.12:
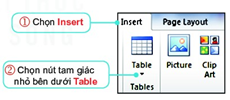
Hình 5.12. Tạo bảng
+ Di chuyển chuột bắt đầu từ góc trên, bên trái của cửa sổ Insert Table vừa mở ra để chọn số cột, số hàng cho bảng.
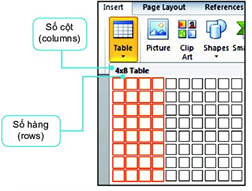
Hình 5.13. Chọn số cột, hàng của bảng
+ Sau khi nháy chuột, bảng sẽ được chèn vào vị trí của con trỏ soạn thảo.
+ Để đưa dữ liệu vào bảng, em đặt con trỏ soạn thảo vào ô và nhập dữ liệu. Ô của bảng có thể chứa tất cả các loại dữ liệu như: văn bản, hình ảnh,...
+ Để di chuyển con trỏ soạn thảo, em sử | dụng các phím mũi tên 1, ,2,... trên bàn. phím hoặc sử dụng chuột.
+ Căn chỉnh lề cho dữ liệu trong ô cũng tương tự như căn lề cho văn bản.
Lưu ý: Cách tạo bảng như trên chỉ tạo được bảng có tối đa 10 cột, 8 hàng. Nếu muốn tạo bảng có nhiều hàng, cột hơn, em thực hiện như sau:
- Chọn Insert/Table/Insert Table.
- Nhập số cột, số hàng của bảng. Ví dụ, bảng có 4 cột, 10 hàng.
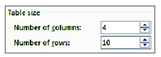
Hình 5.14. Nhập số cột, hàng
1.3. Chỉnh sửa bảng
- Khi em đặt con trỏ soạn thảo trong bảng, nhóm thẻ Table Tools sẽ xuất hiện giúp em định dạng bảng. Để chỉnh sửa bảng, em chọn thẻ Layout. Các nhóm lệnh để chỉnh sửa bảng được chú thích trong Hình 5.16.
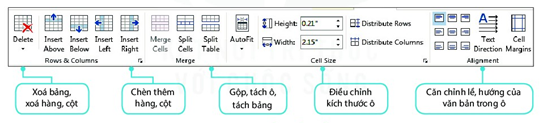
Hình 5.16. Chỉnh sửa bảng
1.4. Thực hành: Tạo bảng
Nhiệm vụ
- Tạo bảng danh sách thành viên của lớp như minh hoạ trong Hình 5.11.
- Nhập dữ liệu gồm: Họ tên, ngày sinh và ảnh của giáo viên chủ nhiệm và từng thành viên trong lớp.
- Chỉnh sửa, định dạng bảng.
Hướng dẫn
a) Tạo bảng
- Xác định số cột, số hàng của bảng trong minh hoạ ở Hình 5.11, bảng chứa thông tin của giáo viên chủ nhiệm và các học sinh trong lớp, bảng này gồm 4 cột và 4 hàng.
- Em có thể ước tính số cột, số hàng của bảng dựa trên số thành viên của lớp. Cũng có thể tạo hai bảng, bảng danh sách giáo viên và bảng danh sách học sinh. Phần hướng dẫn thực hành sau đây tạo bảng 4 hàng 4 cột như minh hoạ trong Hình 5.11
b) Chỉnh sửa bảng
- Ở Hình 5.11, phần chứa thông tin của giáo viên chủ nhiệm được trình bày trong một ô to, được gộp từ 4 ô nhỏ của bảng. Do đó, cần chỉnh sửa lại bảng để tạo một ô to từ các ô nhỏ.
- Kéo thả chuột để chọn bốn ô của bảng.
- Trong nhóm thẻ Table Tools, chọn thẻ Layout.
- Trong nhóm lệnh Merge, chọn Merge Cells.
- Để chỉnh sửa độ rộng của cột hay độ cao của hàng, di chuyển con trỏ chuột vào đường biên của cột (hay hàng) cần thay đổi cho đến khi con trỏ chuyển thành dạng mũi tên hai chiều thì kéo thả chuột để điều chỉnh.
c) Nhập thông tin
- Nhập thông tin của các thành viên vào ô của bảng, thông tin gồm: ảnh, họ tên, ngày sinh.
- Em có thể bổ sung thêm thông tin khác cho các thành viên như địa chỉ, sở thích,...
- Em có thể chèn thêm hàng, cột để tạo bảng chứa đầy đủ các thành viên trong lớp.
Bài tập minh họa
Bài 1: Hãy sắp xếp mỗi chức năng ở cột bên trái với lệnh tương ứng ở cột bên phải.
.png)
Hướng dẫn giải
- Tạo bảng : Table→ Insert→ Table…
- Thêm hàng, cột → Table→ Insert→ columns (rows)…
- Xoá hàng, cột → Table→ Delete
- Gộp ô → Table→ Merge Cells
- Tách ô → Table→ Split Cells…
Vậy: a-3, b-2, c-4, d-1, e-6
Bài 2:
1) Thông tin về lịch chiếu phim khi được trình bày dưới dạng bảng thì có thuận lợi cho việc quan sát và so sánh không?
2) Với những kiến thức đã học, em có thể tạo được bảng thông tin như vậy không?

Hướng dẫn giải
1. Thông tin về lịch chiếu phim khi được trình bày dưới dạng bảng thì có thuận lợi cho việc quan sát.
2. Với những kiến thức em đã học thì việc tạo bảng trên là có thể tạo được nhưng sẽ phức tạp và tốn nhiều thời gian.
Bài 3: Nêu cách tạo một bảng mới?
Hướng dẫn giải
- Để tạo một bảng mới ta thực hiện theo các bước sau:
+ Bước 1: Đặt con trỏ soạn thảo vào vị trí cần chèn bảng mới.
+ Bước 2: Trong bảng chọn Insert, chọn nút lệnh Table.
+ Bước 3: Kéo thả chuột để chọn số hàng, số cột cho bảng.
- Muốn đưa nội dung vào ô nào, nháy chuột đặt con trỏ soạn thảo tại ô đó rồi nhập nội dung. Tất cả những gì có thể nhập ở bên ngoài bảng thì cũng có thể nhập vào ô của bảng.
Luyện tập
Sau bài học này, học sinh sẽ có được kiến thức về:
- Biết được ưu điểm của việc trình bày thông tin ở dạng bảng.
- Trình bày được thông tin ở dạng bảng bằng phần mềm soạn thảo văn bản.
3.1. Trắc nghiệm
Các em có thể hệ thống lại nội dung kiến thức đã học được thông qua bài kiểm tra Trắc nghiệm Tin học 6 Chân trời sáng tạo Chủ đề 5 Bài 12 cực hay có đáp án và lời giải chi tiết.
-
Câu 1:
Khi con trỏ văn bản đang nằm bên trong bảng thì các định dạng được áp dụng cho phần nào của bảng?
- A. Ô con trỏ văn bản đang nằm
- B. Cả bảng
- C. Dòng con trỏ văn bản đang nằm
- D. Cột con trỏ văn bản đang nằm
-
- A. Table Tools/ Layout/ Delete/ Delete Rows
- B. Table Tools/ Layout/ Delete/ Delete Columns
- C. Table Tools/ Layout/ Delete/ Delete Table
- D. Table Tools/ Layout/ Delete/Cells
-
-
A.
.png)
-
B.
.png)
-
C.
.png)
-
D.
.png)
-
A.
Câu 4-10: Mời các em đăng nhập xem tiếp nội dung và thi thử Online để củng cố kiến thức về bài học này nhé!
3.2. Bài tập SGK
Các em có thể xem thêm phần hướng dẫn Giải bài tập Tin học 6 Chân trời sáng tạo Chủ đề 5 Bài 12 để giúp các em nắm vững bài học và các phương pháp giải bài tập.
Bài tập hoạt động 1 trang 53 SGK Tin học 6 Chân trời sáng tạo
Bài tập hoạt động 2 trang 54 SGK Tin học 6 Chân trời sáng tạo
Bài tập 1 trang 55 SGK Tin học 6 Chân trời sáng tạo
Bài tập 2 trang 55 SGK Tin học 6 Chân trời sáng tạo
Bài tập luyện tập 1 trang 57 SGK Tin học 6 Chân trời sáng tạo
Bài tập luyện tập 2 trang 57 SGK Tin học 6 Chân trời sáng tạo
Bài tập vận dụng 1 trang 57 SGK Tin học 6 Chân trời sáng tạo
Bài tập vận dụng 2 trang 57 SGK Tin học 6 Chân trời sáng tạo
Hỏi đáp Bài 12 Tin học 6
Trong quá trình học tập nếu có thắc mắc hay cần trợ giúp gì thì các em hãy comment ở mục Hỏi đáp, Cộng đồng Tin học HOC247 sẽ hỗ trợ cho các em một cách nhanh chóng!
Chúc các em học tập tốt và luôn đạt thành tích cao trong học tập!
-- Mod Tin Học 6 HỌC247


