Sau đây là nội dung Bài 4: Thực hành với các thiết bị số, qua đó các em sẽ kết nối được các bộ phận thân máy, bàn phím, chuột, màn hình của máy tính với nhau; PC với các thiết bị số thông dụng như máy in, điện thoại thông minh, máy ảnh số,... và tuỳ chỉnh được một vài chức năng cơ bản của máy tính và các thiết bị vào – ra thông dụng để phù hợp với nhu cầu sử dụng và đạt hiệu quả tốt hơn. HỌC247 hi vọng rằng các em sẽ có thêm những kiến thức thú vị sau các bài học nằm trong phần Tin học ứng dụng này.
Tóm tắt lý thuyết
1.1. Nhiệm vụ 1: Lắp ráp các bộ phận của máy tính
Yêu cầu:
Kết nối thân máy, bàn phím, chuột, màn hình.
Hướng dẫn thực hiện:
Bước 1. Chuẩn bị
– Chuẩn bị các bộ phận cần thiết: thân máy tính, màn hình, bàn phím, chuột.
– Xác định các cổng kết nối có trên máy tính và các thiết bị (Bảng 1).

Bước 2. Xếp đặt vị trí thiết bị
Lựa chọn vị trí đặt các thiết bị sao cho
– Đảm bảo thiết bị có thể cắm được vào nguồn điện.
– Đặt bàn phím, chuột và màn hình trên bàn nơi phù hợp với vị trí lựa chọn. – Lựa chọn vị trí đặt thân máy tính để dễ dàng kết nối với các thiết bị ngoại vi.
Bước 3. Kết nối các bộ phận với nhau (Hình 1)
– Kết nối màn hình với thân máy.
– Kết nối chuột, bàn phím với thân máy.
– Kết nối cáp VGA (thường là màu xanh lam) với màn hình, vặn chặt các vít. - Kết nối dây nguồn của màn hình và thân máy với ổ điện.

Bước 4. Kiểm tra kết quả
– Bật nguồn màn hình, bật nguồn máy tính.
Kiểm tra màn hình đã hiển thị bình thường chưa.
– Di chuyển chuột và quan sát màn hình để kiểm tra hoạt động của chuột. - Gõ phím và quan sát màn hình để kiểm tra hoạt động của bàn phím.
1.2. Nhiệm vụ 2: Kết nối máy tính với các thiết bị số thông dụng
- Nhiều thiết bị số có thể kết nối với máy tính, trở thành thiết bị ngoại vi trong một phiên làm việc và ngắt kết nối khi xong việc. Điện thoại thông minh, máy in, máy chiếu,... là các ví dụ.
- Có thể kết nối thiết bị ngoại vi với máy tính qua cáp nối (kết nối có dây) hoặc qua Bluetooth, qua Wi-Fi (kết nối không dây). Có những thiết bị số có thể kết nối với máy tính bằng cả hai cách (có dây hay không dây) tùy ý người sử dụng.
- Kết nối có dây dễ thực hiện vì thường sử dụng dây cáp với hai đầu cắm phù hợp để cắm vào cổng trên thiết bị và cổng trên máy tính.
- Kết nối Bluetooth bằng phương thức ghép đôi phải thao tác theo hướng dẫn từng bước được hiển thị trên máy tính và trên thiết bị.
- Nhiệm vụ thực hành này sử dụng hai thiết bị thường dùng là máy in và điện thoại thông minh, thực hiện một kết nối có dây và một kết nối không dây.
a) Kết nối máy tính với máy in
Yêu cầu:
Kết nối máy tính với máy in thông qua cổng USB, sau đó in thử một tài liệu.
Hướng dẫn thực hiện:
- Bước 1. Bật nguồn cho máy tính và máy in.
- Bước 2. Kết nối máy in với máy tính bằng kết nối USB.
- Bước 3. Trên máy tính, tìm cài đặt máy in (Printer settings). Với máy dùng Windows ta chọn Control Panel, với máy dùng macOS ta chọn System Preferences.
- Bước 4. Tìm tuỳ chọn Add a printer (Hình 2) để cài đặt máy in, sau đó làm theo hướng dẫn. Biểu tượng máy in mới xuất hiện.

- Bước 5. Mở tài liệu và lựa chọn máy in vừa cài đặt để in thử.
b) Kết nối máy tính với điện thoại thông minh
Yêu cầu 1:
Sử dụng cáp USB kết nối máy tính với điện thoại thông minh và sao chép một số dữ liệu từ điện thoại sang máy tính và ngược lại.
Hướng dẫn thực hiện:
- Bước 1. Kết nối máy tính với điện thoại thông qua cáp USB.
Sử dụng dây cáp USB, một đầu cắm vào điện thoại, đầu còn lại cắm vào cổng USB trên máy tính (Hình 3).

- Bước 2. Chọn chế độ kết nối.
Thông thường sẽ có các chế độ sạc pin, truyền tệp, truyền ảnh. Ta chọn chế độ truyền tệp trao đổi dữ liệu giữa máy tính và điện thoại.
- Bước 3. Truy cập ổ đĩa bộ nhớ điện thoại và thực hiện việc chuyển/sao chép dữ liệu qua lại giữa máy tính và điện thoại.
Yêu cầu 2:
Kết nối máy tính dùng Windows 10 với điện thoại thông minh dùng Android thông qua Bluetooth và sao chép một số dữ liệu từ điện thoại sang máy tính và ngược lại.
Hướng dẫn thực hiện:
- Bước 1. Bật Bluetooth trên điện thoại.
Vào Settings (Cài đặt), chọn Bluetooth và gạt công tắc sang chế độ On.
- Bước 2. Bật Bluetooth trên máy tính.
Chọn Windows Settings, sau dó chọn Devices. Tại mục Bluetooth, kéo chuột để gạt thanh công tắc sang phải bật kết nối.
- Bước 3. Dò tìm và kết nối máy tính với điện thoại (Hình 4).
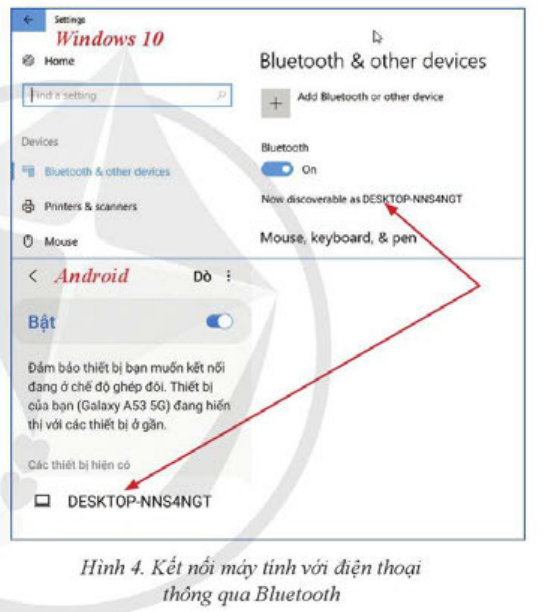
+ Yêu cầu kết nối: Để thực hiện yêu cầu kết nối từ điện thoại, trên điện thoại ta chọn vào thiết bị muốn kết nối (máy tính). Khi đó trên máy tính nhận được yêu cầu kết nối hiện ở góc thông báo của Windows.
+ Chọn Connect\OK trên cả hai thiết bị.
- Bước 4. Gửi/nhận file (Hình 5).
Tại thanh công cụ, nháy chuột phải vào biểu tượng Bluetooth. Chọn Send a file để gửi file đi hoặc Recevie a file để nhận file.
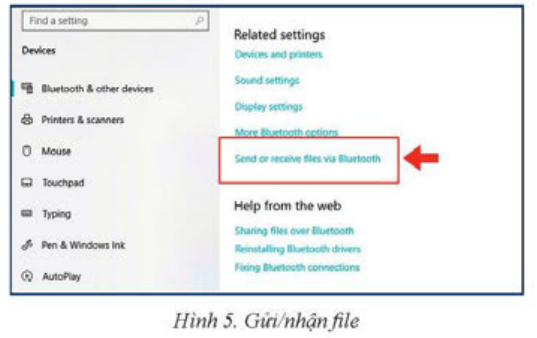
1.3. Nhiệm vụ 3: Cá nhân hoá máy tính
Có thể tuỳ chỉnh máy tính theo nhu cầu sử dụng hoặc sở thích cá nhân. Hệ điều hành thường có sẵn một số công cụ tiện ích hỗ trợ việc này.
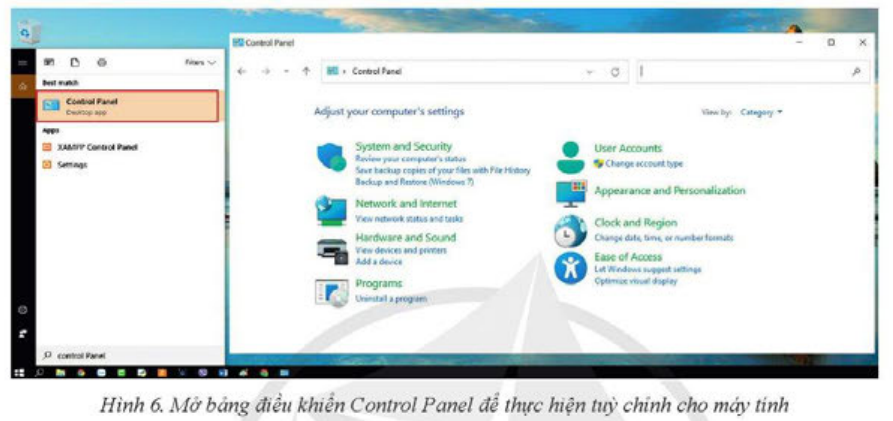
Yêu cầu:
Với sự hướng dẫn của giáo viên, em hãy thực hiện các tuỳ chỉnh sau:
1) Lựa chọn ảnh nền, chỉnh độ sáng, độ phân giải cho màn hình.
2) Thay đổi kích thước, màu sắc, lựa chọn nút nhấn chính của chuột.
3) Chỉnh sửa thời gian cho đồng hồ về đúng thời gian hiện tại.
Hướng dẫn thực hiện
– Máy tính sử dụng hệ điều hành Windows: vào mục Control Panel (Hình 6).
– Máy tính sử dụng hệ điều hành macOS: nháy vào biểu tượng Apple, sau đó chọn System Preferences.
Dưới đây là một số mục tuỳ chỉnh (của hệ điều hành Windows). Hãy nhảy chuột để mở các lựa chọn chi tiết hơn.
– Appearance and Personalization cách hiển thị các mục trên màn hình và cá nhân hoá.
– Easy of Access: cho phép thay đổi cách hoạt động của chuột, của bàn phím,...
– Clock and Region thay đổi cách hiển thị ngày, tháng và các số.
2. Luyện tập Bài 4 SGK Tin học 11 Cánh Diều
Học xong bài này, em sẽ:
- Kết nối được các bộ phận thân máy, bàn phím, chuột, màn hình của máy tính với nhau.
- Kết nối được PC với các thiết bị số thông dụng như máy in, điện thoại thông minh, máy ảnh số,...
- Tuỳ chỉnh được một vài chức năng cơ bản của máy tính và các thiết bị vào – ra thông dụng để phù hợp với nhu cầu sử dụng và đạt hiệu quả tốt hơn.
2.1. Trắc nghiệm Bài 4 SGK Tin học 11 Cánh Diều
Như vậy là các em đã xem qua bài giảng Bài 4 Chủ đề A Tin học lớp 11 Cánh Diều Tin học ứng dụng. Để củng cố kiến thức bài học mời các em tham gia bài tập trắc nghiệm Trắc nghiệm Tin học 11 Cánh Diều Chủ đề A Bài 4.
Câu 4 -10: Mời các em đăng nhập xem tiếp nội dung và thi thử Online để củng cố kiến thức về bài học này nhé!
2.2. Bài tập Bài 4 SGK Tin học 11 Cánh Diều
Các em có thể xem thêm phần hướng dẫn Giải bài tập Tin học 11 Cánh Diều Chủ đề A Bài 4 để giúp các em nắm vững bài học và các phương pháp giải bài tập.
Nhiệm vụ 1 trang 19 SGK Tin học 11 Cánh diều - CD
Nhiệm vụ 2 trang 20 SGK Tin học 11 Cánh diều - CD
Nhiệm vụ 3 trang 23 SGK Tin học 11 Cánh diều - CD
Vận dụng trang 23 SGK Tin học 11 Cánh diều - CD
3. Hỏi đáp Bài 4 SGK Tin học 11 Cánh Diều
Trong quá trình học tập nếu có thắc mắc hay cần trợ giúp gì thì các em hãy comment ở mục Hỏi đáp, Cộng đồng Tin học của HOC247 sẽ hỗ trợ cho các em một cách nhanh chóng!
Chúc các em học tập tốt và luôn đạt thành tích cao trong học tập!
-- Mod Tin Học 11 HỌC247






