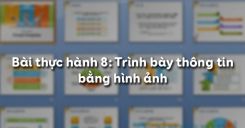Nội dung của bài thực hành số 8 về Hoàn thành bài trình chiếu với hiệu ứng động dưới đây, các em sẽ được áp dụng các lý thuyết đã học ở Bài 12: Tạo các hiệu ứng động để vận dụng thực hành tạo các hiệu ứng động cho trang chiếu. Mời các em cùng theo dõi nội dung chi tiết bài thực hành.
Tóm tắt lý thuyết
1.1. Mục đích, yêu cầu
- Tạo được các hiệu ứng động cho các trang chiếu.
2.2. Nội dung
Bài 1. Thêm các hiệu ứng động cho bài trình chiếu
1) Mở bài trình chiếu Ha Noi đã lưu trong Bài thực hành 8. Chọn một vài trang chiếu đơn lẻ và tạo các hiệu ứng chuyển cho các trang chiếu đã chọn, trình chiếu và quan sát các kết quả nhận được.
2) Chọn và áp dụng một hiệu ứng chuyển khác cho tất cả các trang chiếu của bài trình chiếu. Hãy thay đổi một vài hiệu ứng với các tốc độ xuất hiện khác nhau, trình chiếu và quan sát các kết quả nhận được. Cuối cùng, chọn một hiệu ứng thích hợp theo ý em (chẳng hạn, chọn hiệu ứng Blind vertical với tốc độ Slow) và áp dụng cho mọi trang chiếu.
3) Chọn một vài trang chiếu đơn lẻ. Sử dụng lệnh Slide Show \(\rightarrow\) Animation Schemes và chọn một số hiệu ứng khác nhau để áp dụng cho các đối tượng trên các trang chiếu đã chọn. Trình chiếu và quan sát các kết quả nhận được.
4) Cuối cùng, chọn một hiệu ứng thích hợp theo ý em (chẳng hạn, chọn hiệu ứng Faded zoom) và áp dụng hiệu ứng duy nhất đó cho mọi trang chiếu. Trình chiếu, quan sát các kết quả nhận được và lưu kết quả.
Gợi ý làm bài:
Các bước thực hiện hiệu ứng chuyển:
- Bước 1. Chọn các trang chiếu cần áp dụng hiệu ứng động có sẵn.
- Bước 2. Mở bảng chọn Slide Show và chọn Animation Schemes.
- Bước 3. Nháy chọn hiệu ứng thích hợp trong ngăn bên phải cửa sổ.
Lưu ý 1: Nếu muốn áp dụng một hiệu ứng chuyển cho tất cả các trang chiếu của bài trình chiếu, ta nháy nút Apply to All Slides.
Bài 2. Tạo bộ sưu tập ảnh
Tạo bài trình chiếu và chèn hình ảnh các loài hoa đẹp tự sưu tầm được để có bộ sưu tập ảnh như hình 1.
.png)
Hình 1
Áp dụng các hiệu ứng động cho các trang chiếu và lưu kết quả.
Gợi ý làm bài:
Các bước cần thực hiện để chèn hình ảnh:
- Bước 1. Chọn trang chiếu cần chèn hình ảnh vào;
- Bước 2. Chọn lệnh Insert \(\rightarrow\) Picture \(\rightarrow\) From File. Hộp thoại Insert Picture xuất hiện (hình 2);
- Bước 3. Chọn thư mục lưu tệp hình ảnh trong ô Look in;
- Bước 4. Nháy chọn tệp đồ hoạ cần thiết và nháy Insert.
Các bước để tạo hiệu ứng động cho trang chiếu:
- Bước 1. Chọn các trang chiếu cần tạo hiệu ứng cho các đối tượng trên đó. Chọn các trang chiếu cần áp dụng hiệu ứng động có sẵn.
- Bước 2. Mở bảng chọn Slide Show và nháy Animation Schemes.
- Bước 3. Nháy chọn hiệu ứng thích hợp trong ngăn bên phải cửa sổ.
Lưu ý 2: Tương tự như hiệu ứng chuyển trang chiếu, nếu muốn áp dụng hiệu ứng đã chọn cho mọi trang chiếu trong bài trình chiếu, cần nháy nút Apply to All Slides.
2. Luyện tập Bài thực hành 8 Tin học 9
Sau khi học xong Bài thực hành 9: Hoàn thành bài trình chiếu với hiệu ứng động, các em cần nắm vững các thao tác:
- Tạo được màu nền cho trang chiếu, chèn hình ảnh vào trang chiếu;
- Thêm các trang chiếu;
- Định dạng được nội dung văn bản cho trang chiếu;
- Tạo được hiệu ứng cho trang chiếu;
- Tạo được hiệu ứng cho các đối tượng trong trang chiếu;
- Lưu trang chiếu và trình chiếu.
2.1. Trắc nghiệm
Các em có thể hệ thống lại nội dung kiến thức đã học được thông qua bài kiểm tra Trắc nghiệm Tin học 9 Bài thực hành 8 cực hay có đáp án và lời giải chi tiết.
-
- A. Slide show \(\rightarrow\) Slide transition
- B. Slide show \(\rightarrow\) Animation Schem
- C. Slide Show \(\rightarrow\) View Show
- D. Insert \(\rightarrow\) Picture \(\rightarrow\) From File
-
- A. Apply to All Slides
- B. Apply to All
- C. Apply to Master
- D. Cả A và B đúng
Câu 3-5: Mời các em đăng nhập xem tiếp nội dung và thi thử Online để củng cố kiến thức về bài học này nhé!
3. Hỏi đáp Bài thực hành 9 Tin học 9
Trong quá trình học tập nếu có thắc mắc hay cần trợ giúp gì thì các em hãy comment ở mục Hỏi đáp, Cộng đồng Tin học HOC247 sẽ hỗ trợ cho các em một cách nhanh chóng!
Chúc các em học tập tốt và luôn đạt thành tích cao trong học tập!
-- Mod Tin Học 9 HỌC247